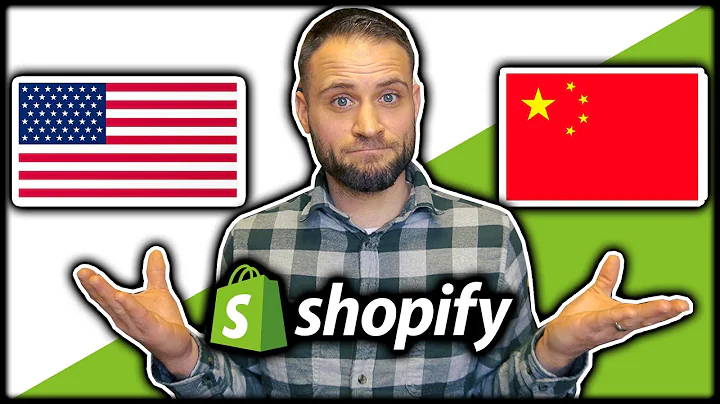Enhance Payment Options with PayPal Smart Buttons
Table of Contents:
- Introduction
- Integrating PayPal Smart Buttons into Shopify
- Creating a Snippet for PayPal Smart Buttons
- Adding the Snippet to the Shopify Theme
- Customizing the Checkout Button
- Adding the PayPal Smart Button
- Adding the Debit/Credit Card Button
- Making the Checkout Button Full Width
- Compatibility with Other Themes
- Additional Customizations and Features
- Conclusion
Integrating PayPal Smart Buttons into Shopify
In this tutorial, we will guide you through the process of integrating PayPal Smart Buttons into your Shopify store. PayPal Smart Buttons offer a convenient and secure way for customers to make payments. We will be specifically focusing on the integration process for the Prestige theme, but if you are using a different theme, we have also provided resources to help you with that. Let's get started!
Introduction
Payment integration is an essential aspect of any e-commerce store. By offering customers multiple payment options, you can improve the user experience and increase conversion rates. PayPal is a widely trusted and popular payment gateway that allows customers to securely make payments using their PayPal account or debit/credit card. Shopify, being one of the leading e-commerce platforms, provides seamless integration with PayPal Smart Buttons.
Step 1: Creating a Snippet for PayPal Smart Buttons
In order to integrate PayPal Smart Buttons into your Shopify store, you need to create a snippet that contains the necessary code. The snippet acts as a reusable piece of code that can be added to different sections of your theme. To create a snippet, follow these steps:
- Go to your Shopify dashboard and click on "Online Store" in the left-hand menu.
- From the dropdown menu, select "Themes."
- In the "Actions" column, click on "Edit code."
- In the "Sections" folder, click on "Add a new snippet."
- Name the snippet "paypal_smart_buttons.liquid" (or any other name you prefer) and save it.
- Open the newly created snippet file and paste the code provided in the tutorial documentation.
Step 2: Adding the Snippet to the Shopify Theme
Once you have created the snippet for PayPal Smart Buttons, the next step is to add it to your Shopify theme. The snippet needs to be included in the appropriate section of your theme to ensure the buttons are displayed correctly. Follow these steps to add the snippet to your theme:
- In the Shopify theme editor, navigate to the "Sections" folder.
- Look for the file named "cart-template.liquid" and open it.
- Use the search function (Ctrl+F or Command+F) to find the line of code that contains "name equals to checkout."
- Below this line, insert the code
{% render 'paypal_smart_buttons' %}, which will include the PayPal Smart Buttons snippet in the cart template.
Step 3: Customizing the Checkout Button
To provide a seamless and cohesive checkout experience, it is important to customize the appearance and placement of the checkout button. You can modify the checkout button to match the design and style of your Shopify theme. Here's how:
- In the snippet file "paypal_smart_buttons.liquid," locate the line of code that starts with
{% form 'cart' %}.
- Modify the code and CSS styling to customize the appearance of the checkout button.
- Save the changes and preview your theme to see the updated checkout button.
Step 4: Adding the PayPal Smart Button
Now, it's time to add the PayPal Smart Button to your Shopify cart page. The PayPal Smart Button provides customers with the option to pay using their PayPal account, offering a secure and familiar payment method. Follow these steps to add the PayPal Smart Button:
- In the snippet file "paypal_smart_buttons.liquid," locate the line of code that starts with
<script src="https://www.paypal.com/sdk/js?client-id=YOUR_CLIENT_ID&...">.
- Replace "YOUR_CLIENT_ID" with your live PayPal client ID. You can find the client ID in your PayPal account settings.
- Save the changes. The PayPal Smart Button will now be displayed below the checkout button on the cart page.
Step 5: Adding the Debit/Credit Card Button
In addition to the PayPal Smart Button, you can also add a debit/credit card button to provide customers with an alternative payment option. This button allows customers to make payments using their debit or credit cards without having to use a PayPal account. Follow these steps to add the debit/credit card button:
- In the snippet file "paypal_smart_buttons.liquid," locate the line of code that starts with
<script src="https://www.paypal.com/sdk/js?client-id=YOUR_CLIENT_ID&...">.
- Replace the code with the one provided in the tutorial documentation.
- Save the changes. The debit/credit card button will now be displayed alongside the PayPal Smart Button on the cart page.
Step 6: Making the Checkout Button Full Width
If you prefer the checkout button to occupy the full width of the container, you can easily achieve this with a CSS modification. By making the button full width, you can create a more prominent and visually appealing checkout experience. Follow these steps to make the checkout button full width:
- In the snippet file "paypal_smart_buttons.liquid," locate the line of code for the checkout button.
- Add the CSS property "width: 100%;" to the code for the checkout button.
- Save the changes. The checkout button will now occupy the full width of its container.
Step 7: Compatibility with Other Themes
The integration process described in this tutorial is specifically tailored for the Prestige theme. However, if you are using a different Shopify theme, don't worry! We have also provided resources and alternate methods to help you integrate PayPal Smart Buttons into your specific theme. Please refer to the documentation and contact us if you need further assistance.
Step 8: Additional Customizations and Features
In addition to the PayPal Smart Buttons integration, we offer various other customizations and features that can enhance your Shopify store. These include an announcement bar, sticky add-to-cart functionality, and more. If you are interested in implementing any of these features or have other ideas in mind, feel free to reach out to us for assistance.
Conclusion
Integrating PayPal Smart Buttons into your Shopify store is a great way to enhance the payment options available to your customers. By following the steps outlined in this tutorial, you can seamlessly integrate PayPal Smart Buttons into your Prestige theme or any other Shopify theme. The ability to offer both PayPal and debit/credit card payment options can improve the customer experience and increase conversion rates. Don't hesitate to reach out to us for any additional assistance or customizations you may require. Start leveraging the power of PayPal Smart Buttons to boost your e-commerce business today!
Highlights:
- Improve the payment options available to your customers with PayPal Smart Buttons
- Easily integrate PayPal Smart Buttons into your Shopify store
- Customizable checkout and debit/credit card buttons to match your theme
- Enhance the customer experience and increase conversion rates
- Compatible with the Prestige theme and other Shopify themes
- Additional customization and features available
FAQ
Q: Can I integrate PayPal Smart Buttons with any Shopify theme?
A: The integration process described in the tutorial is specifically tailored for the Prestige theme. However, we provide resources and alternate methods to help you integrate PayPal Smart Buttons into other Shopify themes as well. Please refer to the documentation and contact us for further assistance.
Q: What are the benefits of using PayPal Smart Buttons?
A: PayPal Smart Buttons offer a convenient and secure way for customers to make payments. By integrating PayPal Smart Buttons into your Shopify store, you can provide customers with the option to pay using their PayPal account or debit/credit cards, improving the user experience and increasing conversion rates.
Q: How do I customize the appearance of the checkout button?
A: The appearance of the checkout button can be customized by modifying the code and CSS styling in the "paypal_smart_buttons.liquid" snippet file. You can change the design, color, and placement of the button to match the overall theme of your Shopify store.
Q: Can I make the checkout button full width?
A: Yes, you can make the checkout button occupy the full width of its container by adding the CSS property "width: 100%;" to the code for the checkout button in the "paypal_smart_buttons.liquid" snippet file.
Q: Are there any additional customizations and features available?
A: Yes, we offer various additional customizations and features that can enhance your Shopify store, including an announcement bar, sticky add-to-cart functionality, and more. If you have any specific ideas or requirements, feel free to reach out to us for assistance.