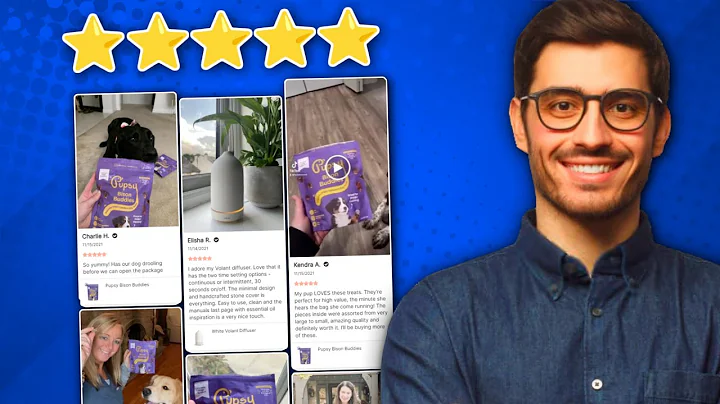Enhance Customer Experience with Order Tracking on Shopify
Table of Contents
- Introduction
- Step 1: Opening the Web Browser and Accessing Shopify
- Step 2: Navigating the Shopify Dashboard
- Step 3: Installing an Order Tracking App
- Step 4: Upgrading and Configuring the Order Tracking App
- Step 5: Enabling the Tracking Page
- Step 6: Creating Page Variations
- Step 7: Managing Shipments and Customers
- Step 8: Utilizing Aftership Protection
- Step 9: Embedding the Tracking Page
- Step 10: Setting up Notifications and Analytics
- Step 11: Adding the Tracking Page to Navigation Menus
- Step 12: Previewing and Testing the Tracking Page
- Conclusion
How to Add an Order Tracking Page on Shopify in 2023
Adding an order tracking page to your Shopify store can greatly enhance the customer experience and improve customer satisfaction. By providing a dedicated tracking page, your customers can easily track the progress of their orders and stay updated on their delivery status. In this guide, we will walk you through a step-by-step process on how to add an order tracking page on Shopify in 2023.
Step 1: Opening the Web Browser and Accessing Shopify
The first step in adding an order tracking page on Shopify is to open a web browser on your PC and navigate to the Shopify website. Once you have accessed the Shopify website, proceed to the next step.
Step 2: Navigating the Shopify Dashboard
Upon landing on the Shopify website, you will be presented with the Shopify dashboard. The dashboard consists of various options and features that allow you to manage your online store. Take a moment to familiarize yourself with the dashboard, which includes options such as home, orders, products, customers, content, analytics, marketing, and more.
Step 3: Installing an Order Tracking App
To add an order tracking page to your Shopify store, you will need to install a suitable order tracking app from the Shopify App Store. Navigate to the Apps section in the left sidebar of the dashboard and search for "order tracking" in the search bar. A list of order tracking apps will appear in the search results. Choose a preferred app, such as the Aftership Order Tracking App, and proceed to install it.
Step 4: Upgrading and Configuring the Order Tracking App
After installing the order tracking app, you may need to upgrade it to access all the necessary features. Upgrade the app according to your preferences, and configure the settings as per your requirements. This may involve choosing a plan, configuring tracking settings, and customizing the appearance of the tracking page.
Step 5: Enabling the Tracking Page
Once you have installed and configured the order tracking app, go to the Home tab in the app's interface. Look for the option to enable the tracking page and click on it. This will activate the tracking page feature and allow you to create and manage tracking pages for your customers.
Step 6: Creating Page Variations
To provide a personalized tracking experience for your customers, create page variations of the tracking page. This can be done by clicking on the "Create Page Variation" button in the Home tab of the app. Create multiple variations to cater to different customer segments and preferences.
Step 7: Managing Shipments and Customers
In the app's interface, you will find sections dedicated to managing shipments and customers. These sections allow you to track shipments, update shipment status, view customer details, and manage orders. Utilize these features to ensure smooth order management and efficient communication with your customers.
Step 8: Utilizing Aftership Protection
Aftership Protection is a key feature offered by the Aftership Order Tracking App. It provides various benefits, including increased customer loyalty, improved operational efficiency, boosted sales, and reduced losses. Explore the Aftership Protection tab in the app's interface to learn more about its features and advantages.
Step 9: Embedding the Tracking Page
To make the tracking page accessible to your customers, you need to embed it on your Shopify store. In the app's interface, navigate to the Embedding section and locate the tracking page iframe code. Copy the code and paste it into the desired location on your Shopify store. You can also redirect customers to a proxy URL if necessary.
Step 10: Setting up Notifications and Analytics
Notifications play a crucial role in keeping your customers informed about the progress of their orders. Explore the Notifications tab in the app's interface to configure email and SMS notifications. Additionally, use the Analytics tab to gain insights into the performance of your tracking page and monitor key metrics related to shipment tracking.
Step 11: Adding the Tracking Page to Navigation Menus
To make the tracking page easily accessible to your customers, add it to your navigation menus. In the Shopify dashboard, navigate to the Navigation section and select the appropriate menu (e.g., main menu or footer menu). Add a menu item and set a link to the tracking page. Save the menu to implement the changes.
Step 12: Previewing and Testing the Tracking Page
Before making the tracking page live, it is essential to preview and test it to ensure it functions as intended. In the Shopify dashboard, go to Themes and select the "Preview" option for your store's theme. Navigate to the tracking page from the preview and test its features, including tracking order by entering a tracking number.
Conclusion
By following this step-by-step guide, you can successfully add an order tracking page to your Shopify store. Providing an order tracking feature enhances the customer experience, improves customer satisfaction, and ensures transparency in the order fulfillment process. Start implementing these steps and enhance your Shopify store with a dedicated order tracking page.