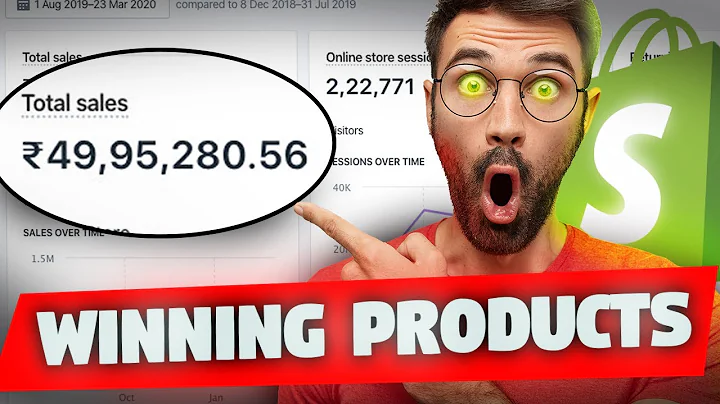Enhance Communication with a Facebook Chat Bubble on Your Shopify Store
Table of Contents
- Introduction
- Setting up a Facebook Page
- Adding Messenger to Your Website
- Customizing the Messenger Chat Bubble
- Obtaining Color Codes for the Bubble
- Updating the Chat Bubble URL
- Editing Code in Shopify
- Finding the
body Tag in Theme Code
- Adding the Facebook Code to the
body Tag
- Saving and Refreshing the Website
- Conclusion
How to Add a Facebook Messenger Chat Bubble to Your Shopify Store
In this tutorial, I will guide you through the process of adding a Facebook Messenger chat bubble to your Shopify store. This chat bubble will allow your customers to easily communicate with you through Facebook Messenger directly on your website. It's a great way to provide quick and efficient customer support.
1. Introduction
Before we get started, let me introduce myself. I'm Edwin from Resolutions Designed, and I'll be your virtual developer in this tutorial. Adding a Facebook Messenger chat bubble to your Shopify store is a simple and cost-effective way to enhance your customer communication.
2. Setting up a Facebook Page
The first step in adding a Messenger chat bubble is to ensure that you have a Facebook page properly set up. If you haven't already done so, create a Facebook page for your business and make sure it is fully configured with all the necessary information.
3. Adding Messenger to Your Website
Once your Facebook page is set up, go to the page settings and click on "Messaging." Scroll down until you find the option to add Messenger to your website. Click on it to proceed.
4. Customizing the Messenger Chat Bubble
After clicking on the option to add Messenger to your website, a dialog box will appear. This dialog box allows you to customize the appearance and behavior of the Messenger chat bubble on your website. You can preview the chat bubble on the right side of the dialog box.
5. Obtaining Color Codes for the Bubble
To ensure that the Messenger chat bubble matches your branding, you can customize its colors. Take a screenshot of an area on your website that has the desired color, and use an HTML color code website to obtain the color code.
6. Updating the Chat Bubble URL
In the Messenger settings dialog box, make sure to enter the URL of your Shopify store. Triple-click on the URL in your browser's address bar and copy it. Paste the URL into the appropriate field in the Messenger settings dialog box.
7. Editing Code in Shopify
To add the Messenger chat bubble code to your Shopify store, go to the "Online Store" section in your Shopify dashboard and click on "Themes." From the "Actions" dropdown menu, select "Duplicate" to create a backup of your current theme.
8. Finding the body Tag in Theme Code
In the duplicated theme, click on "Actions" again and select "Edit Code." In the code editor, look for the body tag. Depending on your theme, it may appear after the closing head tag. Find the opening body tag and add some space to insert the Messenger chat bubble code.
9. Adding the Facebook Code to the body Tag
Copy the Messenger chat bubble code that you obtained from the Facebook settings dialog box. Paste the code into the space you created in the body tag. Ensure that the code is properly inserted and save your changes.
10. Saving and Refreshing the Website
After saving the changes in Shopify, go back to your website and refresh it. You should now see the Messenger chat bubble on your Shopify store. Test it out to ensure that it works as expected.
11. Conclusion
Congratulations! You have successfully added a Facebook Messenger chat bubble to your Shopify store. This feature will greatly enhance your customer communication and make it easier for your customers to reach out to you for support. Keep in mind that you can always customize the chat bubble further to better match your brand's colors and messaging.
By following the steps outlined in this tutorial, you can improve the customer experience on your Shopify store and provide more efficient support to your customers.
Highlights:
- Adding a Facebook Messenger chat bubble to your Shopify store improves customer communication.
- Customize the appearance and behavior of the Messenger chat bubble to match your branding.
- Obtain color codes from your website to customize the chat bubble's colors.
- Insert the Messenger chat bubble code into your Shopify store using the code editor.
- Refresh your website to see the Messenger chat bubble in action.
FAQs
Q: Is adding a Facebook Messenger chat bubble free?
A: Yes, adding a Facebook Messenger chat bubble to your Shopify store is completely free of cost.
Q: Can I customize the appearance of the chat bubble?
A: Yes, you can customize the colors and greeting message of the Messenger chat bubble to match your branding.
Q: Will the chat bubble work on mobile devices?
A: Yes, the Messenger chat bubble is fully responsive and will work on all devices, including mobile phones and tablets.