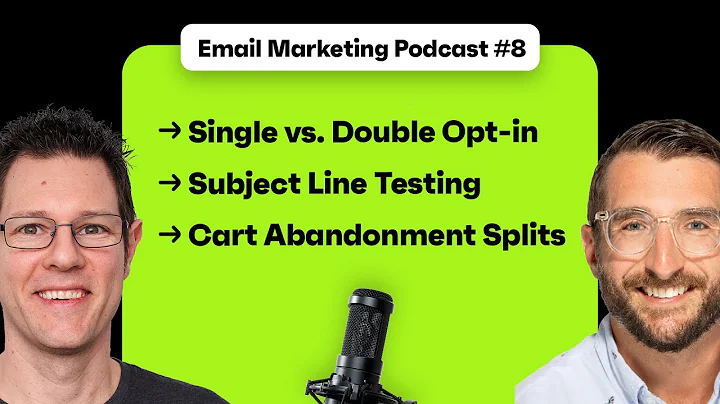Efficiently Upload Products to Your Shopify Store with a CSV File
Table of Contents
- Introduction
- Uploading a CSV file into Shopify
- Selecting products from dropship Zone
- Downloading the CSV file
- Opening the Shopify Excel sheet
- Highlighting important columns
- Corresponding between the Excel file and Dropship Zone
- Editing product details
- Searching for product prices
- Saving and importing the CSV file into Shopify
Uploading a CSV file into your Shopify platform
In this article, we will guide you through the process of uploading a CSV file into your Shopify platform. By following these steps, you will be able to efficiently add products to your store and streamline your dropshipping business. So, let's dive right in!
Introduction
If you are running a dropshipping business on Shopify, you know how crucial it is to efficiently manage and upload products to your store. Manually adding each product can be time-consuming and tedious. However, there is a way to expedite this process by uploading a CSV (Comma Separated Values) file directly into your Shopify platform. This allows you to add multiple products to your store in just a few simple steps.
Step 1: Selecting products from Dropship Zone
Before you start the process of uploading the CSV file, you need to decide which products you want to add to your store. For this example, let's say we have chosen aroma diffusers and humidifiers as our product category. To make the selection process efficient, you can use the SKU list provided by your supplier. Simply browse through the products on Dropship Zone and select the ones you want to add to your store.
Step 2: Downloading the CSV file
Once you have selected the products from Dropship Zone, it's time to download the CSV file. To do this, go to your Dropship Zone account and navigate to the Download Center. Look for the option to download your SKU list, which contains all the products you have selected. Click on the download button and wait for the file to be downloaded. The download time may vary depending on the file size.
Step 3: Opening the Shopify Excel sheet
After the CSV file has been downloaded, you will find a zip file in your download folder. Open the zip file and decompress it to reveal the actual folder. Inside this folder, you will find individual product folders with their respective photos. However, our primary focus is the Shopify Excel sheet. Open the Shopify Excel sheet, which contains all the product information you need to upload to your store.
Step 4: Highlighting important columns
The Shopify Excel sheet may contain numerous columns with a wide range of information. However, not all columns are necessary for our upload process. To streamline the process, we need to highlight the important columns and delete the unnecessary ones. The most crucial columns typically include the product title, description, tags, type, price, and images. Select these columns and delete the rest to declutter the sheet.
Step 5: Corresponding between the Excel file and Dropship Zone
Now that we have our Shopify Excel sheet open, let's quickly go through the different columns and understand their relevance. The title column contains the product names, while the description column provides a brief description of each product. The tags column allows you to categorize your products, making it easier for customers to find them. The type column specifies the product type, and the price column is crucial for setting the retail price of each product.
Step 6: Editing product details
To set the retail price for each product, we need to search for the corresponding price on Dropship Zone. Locate the SKU code for a specific product in your Shopify Excel sheet. Copy the SKU code and paste it into the search bar on Dropship Zone. The search results will display the price you are currently paying for the product. Update the price in your Shopify Excel sheet to reflect your desired retail price.
Step 7: Saving and importing the CSV file into Shopify
Once you have edited the necessary details for all your products, it's time to save the Excel sheet as a CSV file. Save the file in a location where you can easily access it, such as your desktop. Now, navigate back to your Shopify platform. Go to the Products section and click on the Import button. Choose the CSV file you just saved and upload it to your Shopify platform. This process may take some time, depending on the number of products you are uploading.
Conclusion
By following these simple steps, you can efficiently upload a CSV file into your Shopify platform and add multiple products to your store in a fast and organized manner. This method streamlines the product upload process, saving you time and effort. Remember to regularly update your CSV file with new products or changes to existing ones to keep your store up to date. Start implementing this process today and enjoy the benefits of a well-managed dropshipping business on Shopify.
Highlights
- Actively manage and upload products to your Shopify store with ease.
- Streamline the process by using a CSV file to upload multiple products at once.
- Select and download products from Dropship Zone to populate your CSV file.
- Open the Shopify Excel sheet and highlight important columns while deleting unnecessary ones.
- Edit product details, such as the retail price, by corresponding between the Excel file and Dropship Zone.
- Save and import the CSV file into Shopify to add the products to your store.
- Regularly update your CSV file to keep your store up to date with new products or changes.
FAQs
Q: Can I use any CSV file to upload products to Shopify?
A: It is recommended to use the Shopify Excel sheet provided by Dropship Zone to ensure compatibility and proper formatting when uploading products to your Shopify store.
Q: How long does it take to upload the CSV file into Shopify?
A: The upload time can vary depending on the size of the CSV file and the number of products being uploaded. It can take anywhere from a few minutes to 10-15 minutes.
Q: Can I edit the product details after uploading the CSV file?
A: Yes, you can make changes to the product details even after uploading the CSV file. Simply edit the CSV file, save it, and re-import it into your Shopify store.
Q: Do I need to update the CSV file regularly?
A: It is recommended to regularly update your CSV file to keep your store up to date with new products, pricing changes, or any modifications to the product details.