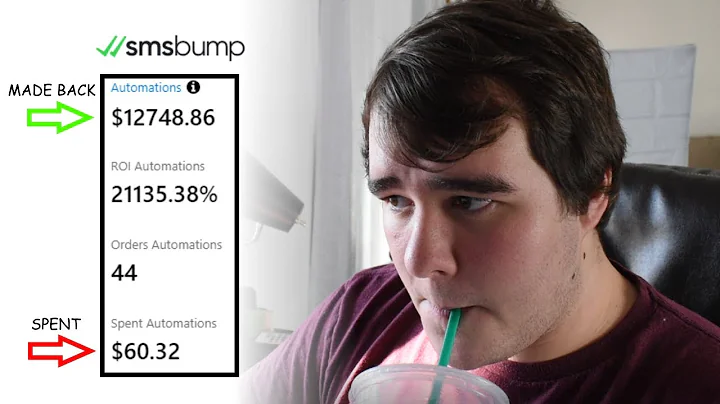Designing Custom Badge Templates
Table of Contents:
- Introduction
- The Importance of Badge Templates
- Steps to Create a Badge Template
3.1. Accessing the Badge Designer Page
3.2. Setting up the Badge Template
3.3. Configuring the Photo Section
3.4. Adding Database Fields
3.5. Including Text Boxes
3.6. Adding Images
- Customizing Badge Characteristics
4.1. Size and Dimensions
4.2. Background Color
4.3. Single or Double-Sided Badge
4.4. Adding Borders
- Ensuring Consistency in Badge Design
- Conclusion
Steps to Create a Badge Template
Badge templates play a crucial role in the access control system. They allow operators to customize the design of badges, ensuring that each identity is properly identified and granted access to specific areas. By following the steps outlined below, you can easily create a badge template that meets your organization's requirements.
1. Accessing the Badge Designer Page
To begin creating a new badge template, you need to access the badge designer page. This page is where you can design and configure the layout of your badge template. Simply click on the designated link or button to open the badge designer page.
2. Setting up the Badge Template
Once you are on the badge designer page, you will see a canvas that displays the current layout of your badge template. Scroll down to view a preview of how the badge layout would appear on a finished badge. Before making any changes, ensure that you save your progress.
3. Configuring the Photo Section
Photos are an essential part of badge templates as they help identify the identity using the badge. To add a photo section, click on the highlighted button. This will create a space for the identity's photo, which is pulled from the uploaded default photo in their profile.
You can position the photo placeholder on the canvas by assigning appropriate values to the X and Y coordinates. Alternatively, you can click and drag the placeholder with your mouse. Adjust the dimensions of the placeholder if needed, and set the opacity as desired.
4. Adding Database Fields
Database fields provide dynamic information on the badge, such as the identity's name, emboss number, or department. To add a database field, click on the designated button. A placeholder will be created on the canvas, which can be customized.
Specify the location of the placeholder area and customize the appearance of the data field, including font size, text color, and opacity. Select the desired data field from the drop-down list. Save your changes to view the configuration on the preview image.
5. Including Text Boxes
Text boxes are useful for adding static information to the badge template, such as company names or slogans. To add a text box, click on the relevant button. Enter the desired text in the designated field and adjust the appearance and position of the text box using the provided options.
You can directly drag the text box on the canvas to position it precisely. Save your changes to see how the text appears on the badge in the preview section.
6. Adding Images
Apart from photos, you can also include additional images on the badge template, such as logos or emblems. Click on the designated button to add an image. Load the image from your desired source and set its location and size on the badge template.
Image elements added to the badge template remain consistent across all badges as they do not pull from any identity's profile. Save your changes to see the updated preview of the badge template.
By following these steps, you can create unique and customizable badge templates that accurately represent your organization and ensure proper identification and access control.
Customizing Badge Characteristics
In addition to the specific elements mentioned in the previous section, badge templates also allow you to customize various characteristics of the badges themselves. This section will outline the different aspects you can modify.
1. Size and Dimensions
When creating a badge template, you have the flexibility to define the size and dimensions of the badge. Specify the width and length of the template in pixels. This ensures that the badge dimensions align with your organization's requirements.
2. Background Color
The background color of the badge template can be customized to match your organization's branding or aesthetic preferences. Choose a color from the provided palette or manually enter the color in HSV, RGB, or hex code format.
3. Single or Double-Sided Badge
Certain printers have the capability to print on both sides of the access card, allowing for a double-sided badge design. You can indicate whether the badge template should be single or double-sided by checking the appropriate box.
4. Adding Borders
To enhance the visual appeal of the badge template, you can add borders to specific elements such as photos or text boxes. Select the desired thickness of the border and choose the color that complements the overall design.
By customizing these characteristics, you can create badges that not only serve their functional purpose but also align with your organization's branding and design guidelines.
Ensuring Consistency in Badge Design
Consistency in badge design is essential for maintaining a professional and organized environment. When using badge templates, elements such as logos and text boxes remain unchanged across all badges. On the other hand, identity photos and database fields update dynamically based on the information pulled from the identity's profile.
This ensures that each badge accurately represents the identity assigned to it, providing a seamless and efficient access control system. By maintaining consistency in badge design, operators can quickly establish familiarity and ensure proper identification within the space.
Conclusion
Creating badge templates is a straightforward process that allows operators to personalize and customize access cards for each identity within the system. By following the steps outlined in this guide, you can design badge templates that accurately reflect your organization's branding and serve their intended purpose. With the ability to customize various elements and characteristics, badge templates provide an efficient and visually appealing solution for access control.