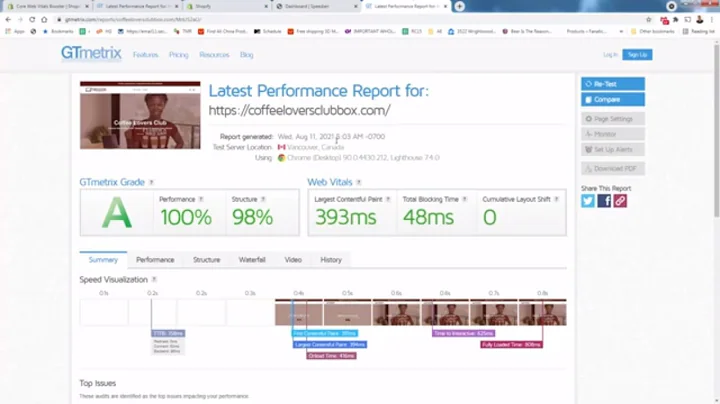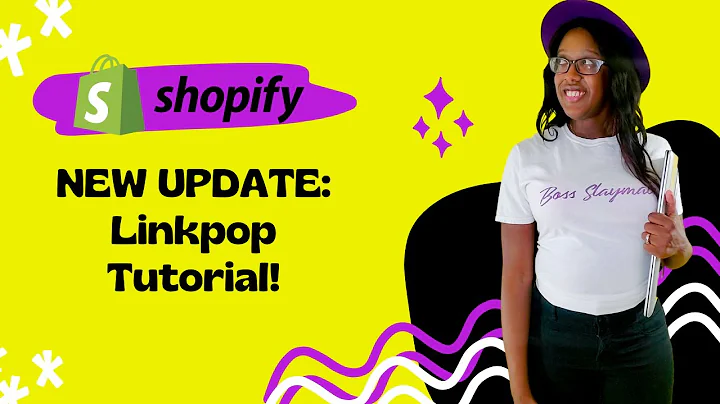Design a Stunning Home Page with Shogun Page Builder
Table of Contents:
- Introduction
- Benefits of Using Shogun Page Builder
- Creating a Home Page with Shogun
- Choosing a Template
- Customizing the Template
- Changing Background Images
- Editing Text Elements
- Modifying Button Elements
- Saving and Publishing the Page
- Setting the Page as Your Home Page
- Conclusion
Introduction
In this article, we will explore how to create a home page using Shogun Page Builder. Shogun offers a low-code, no-code drag and drop solution that allows users to design and customize their web pages without any coding knowledge. With pre-designed templates and a range of customization options, Shogun provides a user-friendly interface for creating visually stunning home pages.
Benefits of Using Shogun Page Builder
Before we delve into the process of creating a home page, let's take a moment to understand the benefits of using Shogun Page Builder.
- Low-Code, No-Code Solution: Shogun is designed for users with little to no coding experience, allowing them to design and customize web pages easily.
- Drag and Drop Interface: The drag and drop feature makes it simple to add, resize, and rearrange elements on the page.
- Pre-Built Templates: Shogun offers a wide selection of professionally designed templates to choose from, saving you time and effort.
- Customization Options: Each element within the template is fully customizable, allowing you to personalize your page according to your brand's requirements.
Now that we understand the advantages of using Shogun, let's dive into the process of creating a home page.
1. Choosing a Template
To begin creating your home page, you need to select a template provided by Shogun. Browse through the template options and choose one that aligns with your brand's style and aesthetics. Consider factors such as layout, color scheme, and overall design. Remember, you can always customize the chosen template later to suit your specific needs.
2. Customizing the Template
After selecting a template, it's time to customize it according to your preferences. Let's explore how you can make changes to various elements within the template.
2.1 Changing Background Images
To modify the background image within the template, follow these steps:
- Select the section element containing the background image.
- Scroll down to the controls and locate the "Background Image" option.
- Click on the "Background Image" option to open a new tab.
- Choose an image from the integrated platforms or upload your own from the media library.
- Once the image is selected, it will replace the pre-loaded template image.
2.2 Editing Text Elements
Text elements within the template can be easily modified. Here's how:
- Click on the text element you want to change.
- This action will open the controls and styles tabs.
- Use the text editor to modify the text content within the element.
- Adjust the font, color, and other aspects to suit your design preferences.
2.3 Modifying Button Elements
To customize button elements within the template, follow these steps:
- Click on the button element you want to modify.
- This will enable you to change the button text, add a URL or external link, and adjust various visual aspects.
- Utilize the controls and styles options to determine how the button looks and performs on the page.
3. Saving and Publishing the Page
Once you have made all the desired changes and customization to the template, it's crucial to save and publish the page. Here's how you can do it:
- In the Shogun Page Builder Editor, click on the save button located at the top right of the screen.
- After a few seconds, your edits will be saved.
- To preview the page before publishing, click on the eye icon and select "Preview Page."
- The page will load in the browser, allowing you to review the content.
- If you are satisfied with the preview, go back to the Shogun Page Builder Editor and click on "Publish" at the top right of the screen.
- After a few seconds, the page will be live on your website.
Setting the Page as Your Home Page
To set the newly created page as your home page, follow these steps:
- Select the three dots located at the top right of the screen in the Page Builder Editor.
- Click on "Page Settings."
- Choose the option "Set as Home Page."
- The page will now be published as your website's home page.
Conclusion
Congratulations! You have successfully created your first home page using Shogun Page Builder. Take the time to explore the various drag and drop elements and templates available, and let your creativity shine through. With Shogun, designing and customizing stunning web pages has never been easier.
Highlights:
- Shogun Page Builder is a low-code, no-code solution for designing web pages.
- Templates provided by Shogun save time and effort in designing a home page.
- Customize backgrounds, text elements, and buttons to suit your brand's aesthetics.
- Save and preview your changes before publishing the page.
- Set the newly created page as your website's home page.
FAQ:
Q: Can I use Shogun Page Builder even if I don't have coding experience?
A: Yes, Shogun Page Builder is designed for users with little to no coding knowledge. Its intuitive drag and drop interface make it easy to design web pages without technical expertise.
Q: Can I change the template after selecting one?
A: Yes, you can always switch to a different template and customize it to your liking. Shogun offers a variety of pre-built templates to choose from.
Q: Can I preview my changes before publishing the page?
A: Absolutely. Shogun Page Builder allows you to preview your page in the browser before publishing it, ensuring that everything looks exactly as you intend.
Q: Can I set the newly created page as my website's home page?
A: Yes, Shogun Page Builder provides the option to set the page you created as your home page. This allows visitors to see your newly designed page as soon as they land on your site.