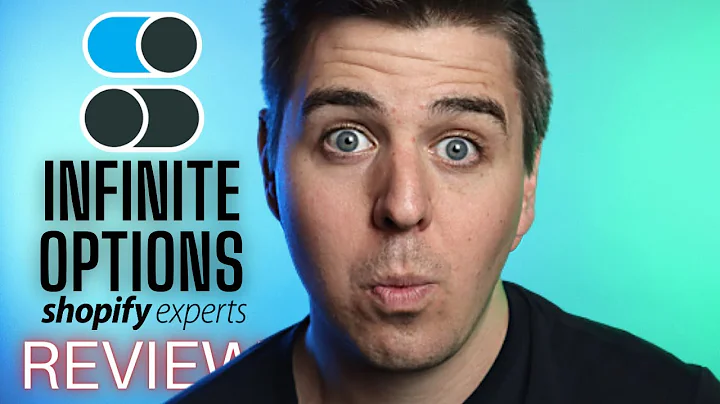Customized Pricing for Different Countries on Shopify
Table of Contents
- Introduction
- Setting Up Different Pricing on Different Markets
- Adding a Country Selector to the Footer
- Creating a New Market for Europe
- Setting Up Different Pricing for Different Countries
- Exporting and Updating Pricing for Multiple Variations
- Adding Compare Pricing
- Conclusion
Setting Up Different Pricing on Different Markets
Selling products globally through an online store is a lucrative opportunity for businesses. One of the challenges that arise when expanding to different markets is the need to display different pricing for different countries. For instance, you may want to sell a t-shirt for $15 CAD in Canada, $20 CAD in the United States, and $22 CAD in Europe. In this article, we will explore how to set up different pricing for different markets on a Shopify store.
Adding a Country Selector to the Footer
To begin, you need to add a country selector to the footer of your Shopify store. This allows visitors to choose their country or region, which will then display the appropriate pricing for that location. To add the country selector, navigate to the "Online Store" section in the Shopify dashboard and click on "Customize." From there, enable the country region selector and save the changes.
Creating a New Market for Europe
Next, you will need to create a new market for the desired region. In this example, let's create a market for Europe. Go to the "Settings" section in the Shopify dashboard and click on "Markets." Click on "Add Market" and name it "Europe." Then, select the country regions you want to include in this market, such as France. Save the market once you've made your selections.
Setting Up Different Pricing for Different Countries
Once you have created the new market, you can set up different pricing for each country or region within that market. In the market settings, you will find options to adjust taxes, select languages, and set pricing. To demonstrate how to set up pricing, let's use France as an example. Click on "Manage" under the market settings, and you will see your product's price displayed. By default, Shopify will convert the price from the base currency to the market currency using its own calculations. However, if you want to sell the product at a higher price in a specific country, you can manually set the price. In our case, let's set the price for France to 15 Euros. Save the changes once you have adjusted the pricing.
Exporting and Updating Pricing for Multiple Variations
If you have multiple variations of a product and want to set up pricing for each variant, you will need to export the CSV file containing your product data. Navigate to the "Products" section in the Shopify dashboard and click on "Export." Select the desired products and choose the CSV format. After exporting the file, you will receive an email with the CSV file attached. Open the CSV file, and you will see each variant listed on a separate row. You can now update the pricing and compare pricing for each variant in the respective columns. Once you have made the necessary changes, save the CSV file.
To import the updated pricing to your Shopify store, go back to the "Products" section and click on "Import." Select the CSV file and choose to override any current products with the same handle. Import the file, and Shopify will update the pricing accordingly. You can then view the product variations and their pricing on your store.
Adding Compare Pricing
In addition to setting different pricing for different markets, you may also want to include compare pricing, which displays the discount or sale price of a product. Unfortunately, Shopify does not provide an option to add compare pricing directly in the market settings. To add compare pricing, you will need to export the CSV file, update the compare pricing column, and then re-import the file to your store. By doing so, you can include compare pricing for each variant based on the market or country.
Conclusion
Displaying different pricing for different markets is essential for selling products globally. With Shopify, you can easily set up different pricing based on the country or region. By following the steps outlined in this article, you can add a country selector, create markets for specific regions, set up pricing, and even include compare pricing. Take advantage of Shopify's features to maximize your sales potential in various markets around the world.
Highlights
- Selling products globally through an online store provides great opportunities for businesses.
- Shopify offers the flexibility to display different pricing for different countries or regions.
- By adding a country selector to the footer, visitors can select their location, enabling personalized pricing.
- Creating markets specific to regions allows you to set up pricing tailored to each country within that market.
- Exporting and updating pricing for multiple variations can be done efficiently using the CSV file format.
- Compare pricing, showing discount or sale prices, can be added by exporting and updating the CSV file.
- Shopify's features empower businesses to reach customers in various markets with appropriate pricing.
FAQ
Q: Can I set up different pricing for specific products within a market?
A: Yes, Shopify allows you to set up different pricing for each variant of a product within a market. By exporting and updating the CSV file, you can adjust the pricing for specific variants.
Q: Is it possible to add compare pricing for different markets directly in the market settings?
A: Unfortunately, Shopify does not provide an option to add compare pricing directly in the market settings. However, you can export the CSV file, update the compare pricing column, and then re-import the file to include compare pricing for each variant.
Q: How can I display different pricing based on the visitor's location?
A: By adding a country selector to your Shopify store, visitors can choose their country or region. The selected location will then display the appropriate pricing based on the market settings you have configured.
Q: Can I customize the pricing display for each market?
A: Yes, you have the flexibility to set up fixed pricing for each market, overriding the default currency conversion done by Shopify. This allows you to sell products at different prices tailored to each market's preferences.
Q: Are there any additional adjustments I need to make when updating the pricing CSV file?
A: In most cases, you only need to update the pricing and compare pricing columns in the CSV file. Shopify will automatically detect the currency for each market based on the market settings you have defined.