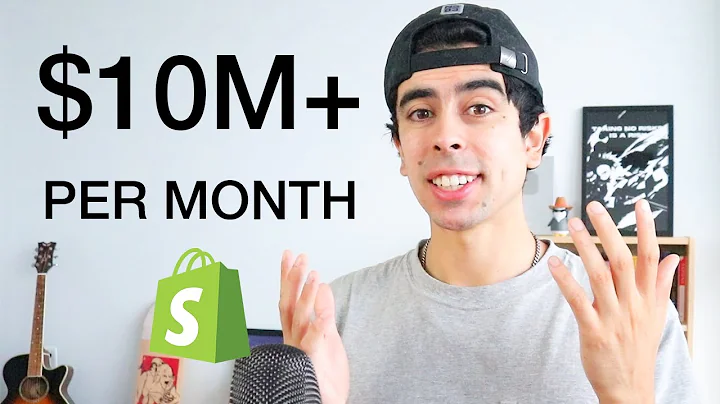Customize Your Shopify Theme in 2023
Table of Contents:
- Introduction
- Customizing Your Shopify Theme
2.1. Choosing a Theme
2.2. Accessing Theme Settings
2.3. Customizing Colors and Fonts
2.4. Customizing Header and Navigation
2.5. Adding Announcement Bar
- Building Your Homepage
3.1. Adding Slideshow and Banners
3.2. Creating Navigation Slideshow
3.3. Showcasing Featured Collections
3.4. Highlighting Promo Offers
3.5. Showcase Product Grids
3.6. Utilizing Countdown Timer
- Designing Collection Pages
4.1. Setting Collection Page Template
4.2. Customizing Filters and Sorting
4.3. Enabling Product Comparison
- Enhancing Product Pages
5.1. Choosing Product Page Template
5.2. Customizing Media and Variants
5.3. Adding Collapsible Tabs
5.4. Utilizing Flash Messages
5.5. Showcasing Product Features
Introduction
Welcome to this comprehensive guide on customizing your Shopify theme. In this article, we will walk you through step-by-step on how to modify and personalize your Shopify theme to make your store stand out. Whether you're new to Shopify or looking to revamp your existing store, this guide is perfect for you. We will be using the Enterprise theme by Clean Canvas as an example, which offers a wide range of customization options and advanced features for your store.
Customizing Your Shopify Theme
2.1. Choosing a Theme
Before diving into customizations, it's important to choose a theme that suits your brand and requirements. Clean Canvas offers a range of professional and advanced themes that load quickly and provide a seamless user experience. Make sure to download a trial version of your chosen theme from the Shopify theme store.
2.2. Accessing Theme Settings
Once you have downloaded the theme, access the theme settings from your Shopify dashboard. Navigate to the Theme Library under the Online Store section and click on Customize for the Enterprise theme. This will open the theme editor where you can start customizing your store.
2.3. Customizing Colors and Fonts
One of the first steps in customizing your theme is to adjust the colors and fonts to match your brand. In the theme settings, you will find options to change the page background color, headings, buttons, and more. Take the time to go through each color option and choose shades that align with your brand identity. Additionally, customize the typography settings to select the font styles and sizes for headings, body text, and navigation menus.
2.4. Customizing Header and Navigation
The header and navigation are crucial elements of your store's design. In the theme settings, you can customize the layout and appearance of your header. Choose whether to include your logo, a search bar, and the navigation menu in the header. Play around with different settings to achieve the desired look and functionality. Ensure that the navigation menu is clear, organized, and reflects the main sections of your store.
2.5. Adding Announcement Bar
Take advantage of the announcement bar feature to highlight important information or promotions on your store. Customize the text, add links, and select the appearance options that make the announcement stand out. This is a great way to engage visitors and drive conversions.
Building Your Homepage
3.1. Adding Slideshow and Banners
The homepage is the first impression visitors have of your store, so make it captivating and informative. Start by adding a slideshow or a banner that showcases your featured products, promotions, or brand message. Choose high-quality images, create compelling headlines, and add buttons that direct visitors to relevant pages.
3.2. Creating Navigation Slideshow
To provide an effortless browsing experience, incorporate a navigation slideshow on your homepage. This feature allows visitors to navigate through your different collection pages directly from the slideshow. Customize the layout, images, and text to highlight the main categories and featured products. Make sure each slide links to the corresponding collection page, providing easy access to specific product ranges.
3.3. Showcasing Featured Collections
Utilize the collection list section to display your featured collections on the homepage. This section visually highlights different product categories, enticing visitors to explore further. Choose the layout, display options, and image aspect ratios that best represent your collections. Ensure that each collection links to the corresponding collection page, offering a seamless shopping experience.
3.4. Highlighting Promo Offers
Another way to capture attention and boost conversions is by showcasing promotional offers on your homepage. Utilize the scrolling banner or other sections specifically designed for promotions. Customize the content, typography, and colors to create appealing banners that communicate your offers effectively.
3.5. Showcase Product Grids
Create visually appealing grids that display multiple products on your homepage. Use the product grid or product collection list section to showcase popular or new arrivals. Customize the layout, grid styles, and image sizes to create an attractive display. Don't forget to link each grid item to the respective product page or collection.
3.6. Utilizing Countdown Timer
Adding a countdown timer to your homepage can create a sense of urgency and drive sales. Utilize the countdown timer section to promote limited-time offers, flash sales, or pre-order availability. Customize the text, timing, and appearance to align with your campaign strategy. This feature can create a sense of scarcity and prompt visitors to take action.
Designing Collection Pages
4.1. Setting Collection Page Template
Collection pages are crucial for organizing your products and facilitating easy browsing. With Shopify's updated features, you can create different collection page templates and assign them to specific collections. Choose a template that enhances the visual appeal and functionality of your collection pages. Experiment with different designs to find the one that best suits your product range.
4.2. Customizing Filters and Sorting
Allow visitors to refine their product search using custom filters and sorting options. Enable filter settings in the theme editor and ensure they align with the product attributes and categories. Customize the layout and appearance of filters to ensure a seamless user experience. Additionally, enable sorting options like bestsellers, price, or newest arrivals to further enhance usability.
4.3. Enabling Product Comparison
The product comparison feature is a powerful tool that allows visitors to compare multiple products directly on your collection pages. Enable this feature in the theme settings and customize the layout and display options. Visitors can select products and view side-by-side comparisons, making it easier for them to make informed decisions. This feature can significantly improve the shopping experience and conversion rates.
Enhancing Product Pages
5.1. Choosing Product Page Template
Product pages play a vital role in convincing visitors to make a purchase. Select a product page template from the theme editor that effectively showcases your products. Customize the layout, image galleries, and product information to provide a seamless browsing experience. Ensure that the template enhances the product images and highlights important details.
5.2. Customizing Media and Variants
Make use of different media options on your product pages to provide a comprehensive view of your products. Customize how images are displayed, whether as a slider or individual images. Set product image aspect ratios and adjust variants based on color or size. Take advantage of the variant settings to create dynamic product pages that adapt based on customer selections.
5.3. Adding Collapsible Tabs
Collapsible tabs allow you to showcase additional product information without overcrowding the page. Utilize this feature to add specifications, product details, shipping information, or customer reviews in a compact and organized way. Customize the tabs, titles, and content to match your product information and enhance the browsing experience.
5.4. Utilizing Flash Messages
Flash messages are a valuable tool for highlighting time-sensitive information or promotional offers on your product pages. They can be displayed as overlays or integrated into the page layout. Use flash messages to communicate limited-time discounts, stock availability, or upcoming sales. Customize their appearance, position, and content to grab visitors' attention effectively.
5.5. Showcasing Product Features
Product feature sections allow you to highlight specific features or benefits of your products. Utilize this section to emphasize unique selling points, customer testimonials, or product descriptions. Customize the content, layout, and styling to create visually appealing sections that engage potential customers.
Conclusion
With the Enterprise theme by Clean Canvas, you have a wide range of customization options at your disposal. By following the steps outlined in this guide, you can create a unique and visually appealing Shopify store that reflects your brand identity. Remember to experiment with different sections, typography, colors, and layouts to find the perfect combination that resonates with your target audience. Take advantage of features like filters, product comparison, and countdown timers to enhance the user experience and drive conversions. With careful attention to detail and a focus on your customers' needs, your Shopify store can become a successful and engaging online destination.
FAQ
Q: Can I use any Shopify theme for my store?
A: Yes, you can choose any Shopify theme that best aligns with your brand and requirements. However, it is essential to check the available customization options and features offered by each theme before making a decision.
Q: How can I customize the colors and fonts of my theme?
A: You can access the theme settings from your Shopify dashboard and navigate to the Colors and Fonts sections. From there, you can modify the colors of different elements throughout your store, including the page background, headings, buttons, and more. You can also customize the typography by selecting font styles and sizes for headings, body text, and navigation menus.
Q: Can I add a countdown timer to my Shopify store?
A: Yes, you can use the countdown timer section provided by your theme to create a sense of urgency and drive sales. Customize the text, timing, and appearance of the countdown timer to align with your promotional campaigns or limited-time offers.
Q: How can I enable product comparison on my collection pages?
A: To enable product comparison, go to the theme editor and navigate to the collection page template. Enable the product comparison feature and customize the layout and display options. Visitors will then be able to select multiple products and compare their features side by side.
Q: Can I customize the appearance of my product pages?
A: Yes, you can customize the appearance of your product pages by selecting a product page template from the theme editor. From there, you can customize the layout, image galleries, and product information. You can also add collapsible tabs, utilize flash messages, and highlight product-specific features to enhance the browsing experience.