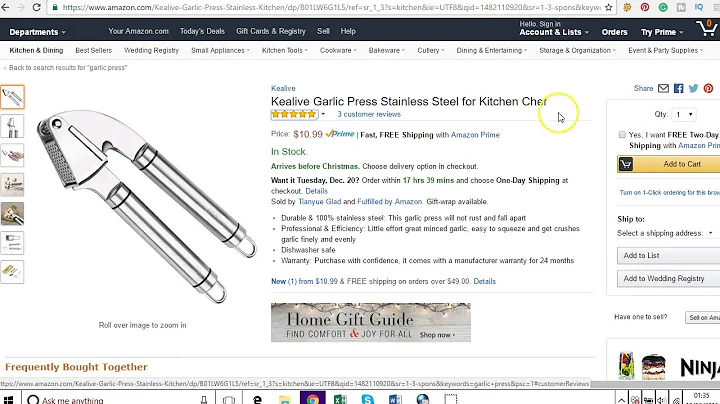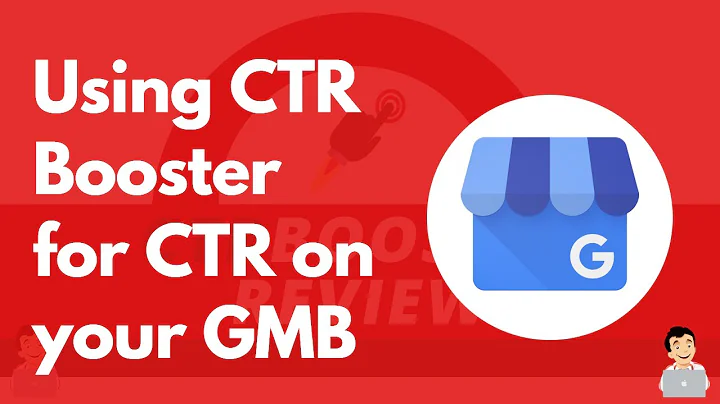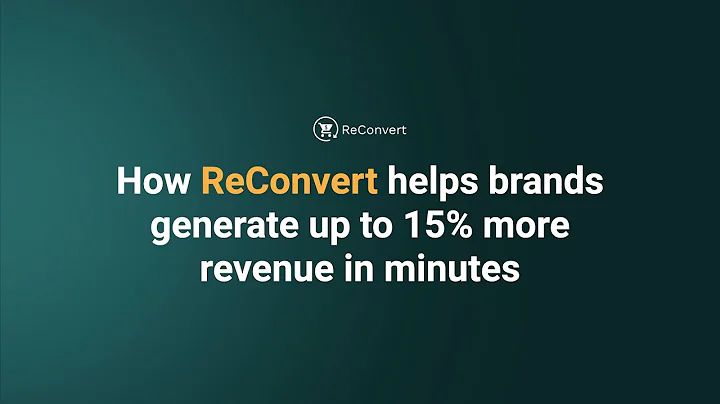Customize Your Shopify Store with a Unique Background
Table of Contents:
- Introduction
- Understanding the Problem
- Accessing the Shopify Store
- Navigating to the Brooklyn Theme
- Editing the Code
- Working with the Assets Folder
- Adding an Image
- Editing the Code for Background Change
- Saving and Previewing the Changes
- Troubleshooting and Alternatives
Changing the Background of the Brooklyn Theme on Shopify: A Step-by-Step Guide
Introduction:
If you own a Shopify store and use the Brooklyn theme, you may have wondered how to change the background. In this article, we will walk you through the process step-by-step to help you customize your store and give it a unique look. Whether you are a beginner or an experienced user, this guide will provide you with the necessary instructions to modify the background image of your Shopify store using the Brooklyn theme.
Understanding the Problem:
Before we dive into the solution, it's important to understand the problem at hand. Many Shopify users have been asking how to change the background in the Brooklyn theme. This question has been frequently popping up in the comments section of various tutorials and videos. We understand the frustration of not being able to find a straightforward answer, and that's why we have prepared this comprehensive guide to help you overcome this obstacle.
Accessing the Shopify Store:
To begin the process of changing the background, you need to access your Shopify store. Log in to your Shopify account and navigate to the "Online Store" section. From there, you will find your themes listed on the side. Remember to disable password protection if your store is currently password protected to ensure the changes take effect on your live website.
Navigating to the Brooklyn Theme:
Once you have accessed your Shopify store, locate the Brooklyn theme and click on the "Actions" button. From the dropdown menu, select "Edit code." This will take you to the code editor where you can make the necessary changes to the theme.
Editing the Code:
Don't worry; editing the code might sound complicated, but it is simpler than you think. In the code editor, navigate to the "Assets" folder. This is where you will be working to change the background image. Open the "theme.scss.liquid" file to proceed with the modifications.
Working with the Assets Folder:
Within the "Assets" folder, you have the option to add a new asset, which in this case, would be the image you want to use as your background. Click on "Add a new asset" and upload the desired image file. Make sure to remember the file name and extension as you will need it later in the code.
Adding an Image:
After uploading the image to the assets folder, return to the "theme.scss.liquid" file. Scroll to the bottom and locate the section where the code snippet needs to be inserted. This code will link the background image to your Shopify store. You can find the exact code snippet in the description of this article. Simply copy and paste it into the appropriate place in the file.
Editing the Code for Background Change:
To ensure the background image appears correctly, you need to modify the code snippet you just pasted. Replace the placeholder file name with the name of the uploaded image file. The code should now reference the correct image file in the assets folder.
Saving and Previewing the Changes:
Once you have made the necessary changes to the code, save the file. Go back to your Shopify store and open a live preview of your website in a separate tab. If everything was done correctly, you should see the background image you selected. Remember to refresh the page if the changes do not appear immediately.
Troubleshooting and Alternatives:
If the background image does not display as expected, there might be a few troubleshooting steps you can take. For example, you can try adjusting the size of the image or removing the background repeat feature. Additionally, we mentioned earlier that you can also use external image URLs instead of uploading files to the assets folder. Experiment with different options until you achieve the desired result.
In conclusion, with this step-by-step guide, you can now confidently change the background of the Brooklyn theme on Shopify. Personalize your store's appearance and make it stand out from the crowd. Remember, this guide focuses only on changing the background, but there are endless possibilities for customizing your Shopify store further. Don't hesitate to explore other areas of customization and let your creativity shine.
Highlights:
- Learn how to change the background of the Brooklyn theme on Shopify
- Step-by-step instructions and code snippets provided
- Personalize your store's appearance and make it unique
- Troubleshooting tips and alternatives shared
- Explore further customization opportunities for your Shopify store
FAQs:
Q: Can I change the background in any Shopify theme?
A: This guide specifically focuses on changing the background in the Brooklyn theme. However, similar principles might apply to other themes as well. It's recommended to consult the documentation and support forums for your specific theme for more accurate instructions.
Q: Will changing the background affect other elements of my Shopify store?
A: Changing the background image should only affect the visual appearance of your store. However, it's always a good idea to preview your changes and ensure everything looks as desired. If you encounter any issues, you can easily revert to the previous version of the code or seek assistance from Shopify's support team.
Q: Can I use a background image from an external source?
A: Yes, you can use an image hosted on another website as your background by simply replacing the code snippet in the theme.scss.liquid file. Just make sure that you have the necessary rights and permissions to use the image.
Q: How can I further customize my Shopify store?
A: Changing the background is just one aspect of customization. Shopify offers various tools and features to personalize your store further. Experiment with theme settings, typography, colors, and layout to create a unique brand experience for your customers. Additionally, you can utilize Shopify apps and integrations to enhance functionality and add additional features to your store.