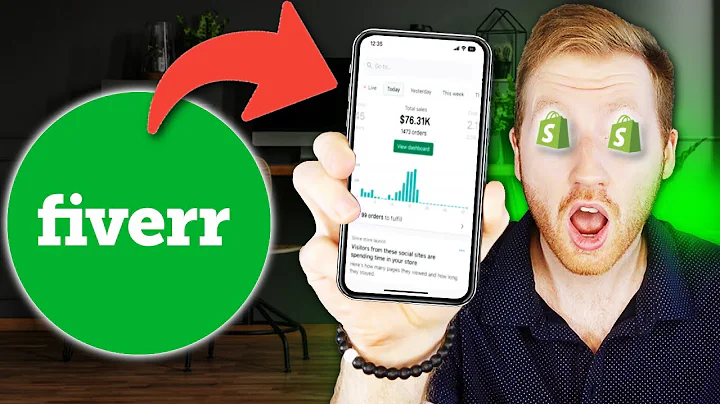Customize Your Shopify Store with a Background Image
Table of Contents
- Introduction
- Why change your Shopify background?
- Step 1: Accessing the Shopify dashboard
- Step 2: Editing the code
- Step 3: Uploading your background image
- Step 4: Modifying the image URL
- Step 5: Saving and exiting your store
- Additional customization options
- Troubleshooting common issues
- Conclusion
How to Change Your Shopify Background to an Image
Are you looking to take your Shopify store to the next level and add a background image that spans the entire site? In this tutorial, we will walk you through the steps to change your Shopify background to an image and give your store a fresh and customized look.
Introduction
Changing the background of your Shopify store can be a great way to enhance its visual appeal and create a cohesive theme. While Shopify's default theme may not offer an option to add a background image directly through the store editor, with a little bit of coding, you can achieve this effect effortlessly.
Why change your Shopify background?
Adding a background image to your Shopify store can provide a unique and visually appealing touch that helps your brand stand out. It enables you to create a cohesive theme that spans the entire site, from the header to the footer. With a background image, you can convey your brand's personality, showcase your products in a more engaging way, and make a lasting impression on your customers.
Step 1: Accessing the Shopify dashboard
To begin, log in to your Shopify store and navigate to the Shopify dashboard. Once you're in the dashboard, click on "Online Store" in the left sidebar menu.
Step 2: Editing the code
In the Online Store section, click on the "Actions" dropdown menu and select "Edit code." This will open the code editor, where you can make modifications to your Shopify store's theme.
Step 3: Uploading your background image
In the code editor, locate the "Assets" folder and open it. Scroll to the bottom of the assets list and locate the code that will be provided in the description box or as a pinned comment in this tutorial. Copy the code and paste it at the bottom of your assets.
Step 4: Modifying the image URL
In order to use your desired background image, you'll need to obtain its URL. Upload the image to a platform like Pasteboard.co or another free image hosting service, and copy the image URL.
Go back to the Shopify code editor and find the image URL you pasted. Replace the sample URL with your image's URL, ensuring that you keep the brackets as they are.
Step 5: Saving and exiting your store
Once you have replaced the image URL, click on "Save" to save the changes you made in the code editor. Exit the code editor and click on "View your store" to refresh the page and see the updated background image.
Additional customization options
If you want to further customize your background, you can use tools like Canva to design your own backgrounds with various elements and features. Canva allows you to create unique backgrounds that can be downloaded as JPEG or PNG files, which you can then upload to an image hosting service and use in your Shopify store.
Troubleshooting common issues
If you encounter any issues with the background image not appearing correctly or if the resolution is not suitable, you can refer to codes available on platforms like W3Schools. They offer more complex codes for adding different types of backgrounds, such as gradient backgrounds. Be cautious when modifying codes and ensure that you make changes only in the assets section of the code editor.
Conclusion
Changing your Shopify background to an image can elevate the look and feel of your store, adding a personalized touch that aligns with your brand. By following the steps outlined in this tutorial, you can easily customize your Shopify store with a background image that creates a cohesive and visually appealing online shopping experience for your customers.
Highlights
- Customize your Shopify store by adding a background image.
- Make your store visually appealing and create a cohesive theme.
- Use coding to modify the assets and add your desired image URL.
- Upload your background image to a hosting service to obtain the image URL.
- Troubleshoot any issues with the background image and explore additional customization options.
FAQ
Q: Can I add multiple background images to my Shopify store?
A: While the tutorial focuses on adding a single background image, you can use CSS to add multiple background images if desired. However, it may require more advanced coding skills.
Q: Will changing the background image affect the mobile responsiveness of my Shopify store?
A: No, changing the background image will not affect the mobile responsiveness of your Shopify store. Your store's responsiveness depends on how the theme is designed and coded.
Q: Can I revert to the original background theme if I don't like the changes?
A: Yes, you can revert to the original background theme by accessing the Shopify code editor and removing the code that you added for the background image. Save the changes and refresh your store to see the original background.
Q: Are there any recommended image sizes or resolutions for the background image?
A: It is recommended to use images with higher resolutions to ensure optimal display quality. However, it is important to consider the file size and loading speed of your store. Finding the right balance between image quality and loading time is crucial.
Q: Can I use animated GIFs as the background image for my Shopify store?
A: Shopify does not natively support animated GIFs as background images. However, you can use custom coding and CSS animations to achieve this effect.
Q: Will changing the background image affect the performance or loading speed of my Shopify store?
A: The impact on performance and loading speed depends on the size and resolution of the background image. It is important to optimize the image to ensure fast loading times. Additionally, using a CDN (Content Delivery Network) can help improve performance.