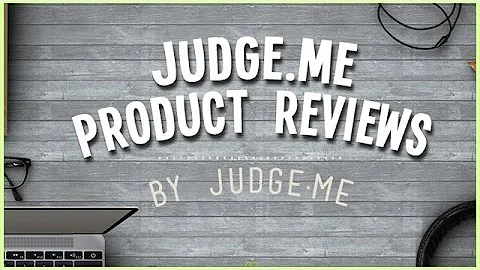Customize Your Shopify Price Color with CSS
Table of Contents
- Introduction
- Prerequisites
- Understanding CSS
- Getting Started
- Changing the Price Color
- Step 1: Inspecting the Element
- Step 2: Finding the CSS Section
- Step 3: Adding or Modifying the Color
- Changing the Sale Price Color
- Step 1: Inspecting the Element
- Step 2: Finding the CSS Section
- Step 3: Adding or Modifying the Color
- Changing the Compare Price Color
- Step 1: Inspecting the Element
- Step 2: Finding the CSS Section
- Step 3: Adding or Modifying the Color
- Applying Changes to Different Theme Files
- Step 1: Locating the Theme File
- Step 2: Making the Changes
- Step 3: Saving the File
- Conclusion
How to Change the Price Color of Your Store Without Using a Specific Theme
Do you want to customize the price color of your online store but don't want to be limited to using a specific theme? In this short tutorial, you will learn how to change the price color of your store using CSS. This method can be applied to various elements, giving you the freedom to customize the appearance of your store in any way you desire.
1. Introduction
When it comes to building an online store, the appearance plays a crucial role in attracting customers and creating a visually appealing experience. While many themes offer customization options, they might not provide the flexibility you need. By delving into the CSS code, you can easily modify the price color of your store without being bound by a specific theme.
2. Prerequisites
Before getting started, you'll need a few essentials:
- A browser with the inspection functionality (such as Chrome)
- Basic knowledge of CSS
- A text editor for making changes to theme files
3. Understanding CSS
CSS, short for Cascading Style Sheets, is a stylesheet language used to define the presentation and formatting of a document written in HTML. It determines how elements should be displayed on the screen, including their colors, fonts, sizes, and layouts. Having a basic understanding of CSS will be helpful when customizing your store's price color.
4. Getting Started
To begin with, navigate to the page on your store that you want to modify. It could be the front page or any other relevant page where the price elements are displayed. Once you've landed on the desired page, follow the steps below to change your price color.
5. Changing the Price Color
Step 1: Inspecting the Element
Right-click on the price element you want to modify and select "Inspect" from the context menu. This will open the browser's developer tools and highlight the corresponding HTML code.
Step 2: Finding the CSS Section
In the developer tools panel, locate the CSS section associated with the selected element. This section contains the CSS code that defines the appearance of the element, including its color.
Step 3: Adding or Modifying the Color
To change the color, simply double-click on the value specified for the "color" property. If the property is not present, you can add it by double-clicking on a blank line within the CSS section. Enter the desired color using either a named color or a hexadecimal color code.
For example, if you want to change the price color to green, you can use the following code:
color: green;
Once you've made the necessary changes, you will immediately see the updated price color on your store.
6. Changing the Sale Price Color
If you also wish to modify the sale price color, follow the same process as described above. Inspect the sale price element, locate the corresponding CSS section, and add or modify the color property accordingly.
7. Changing the Compare Price Color
Likewise, if you want to change the color of the compare price (original price), repeat the steps for inspecting the element, finding the CSS section, and modifying the color property. This will allow you to customize the appearance of both the current price and compare price elements.
8. Applying Changes to Different Theme Files
Depending on your theme, you may need to make changes to specific files in order to customize the price color site-wide. Typically, you will need to access the theme's files through the theme editor. Here's how:
Step 1: Locating the Theme File
Go to your Shopify admin dashboard, navigate to "Online Store," and select "Themes." From there, click on "Actions" and choose "Edit Code." This will take you to the theme editor.
Step 2: Making the Changes
Identify the relevant theme file where the color of the price elements is defined. It could be a file with a name like theme.css.liquid or timber.scss.liquid. Open the file and scroll to the bottom to easily add or modify the CSS code.
Step 3: Saving the File
Once you've made the necessary changes, click on "Save" to apply the modifications. Your store will now reflect the updated price color settings across all relevant pages.
9. Conclusion
Congratulations! You've successfully learned how to change the price color of your store without being limited to a specific theme. By using CSS and following a few simple steps, you can now customize the appearance of your price elements to align with your brand's style and preferences. Get creative and make your online store truly unique.
Highlights:
- Customize the price color of your store without the restrictions of a specific theme.
- Modify the appearance using CSS and basic knowledge of HTML.
- Apply changes to specific elements, including current price, sale price, and compare price.
- Access theme files to customize the price color site-wide.
- Create a visually appealing online store that aligns with your brand's identity.
FAQ:
Q: Can I change the price color for specific products or collections?
A: Yes, the instructions provided in this tutorial can be applied to specific elements on any page of your store, including product pages and collections.
Q: Will modifying the theme files affect the functionality of my store?
A: It's important to make changes to theme files cautiously. Any incorrect modifications could impact the functionality of your store. It's recommended to create a backup or consult with a developer if you're unsure about making changes to theme files.
Q: Are there any limitations to the colors I can choose for the price elements?
A: As long as you use valid CSS color values, you can choose any color you desire for the price elements. You can use named colors (e.g., green, blue) or hexadecimal color codes (e.g., #ff0000 for red).
Q: How can I revert the changes if I'm not happy with the modified price color?
A: Simply remove the added or modified CSS code from the theme files and save the changes. This will revert the price color back to its original state.