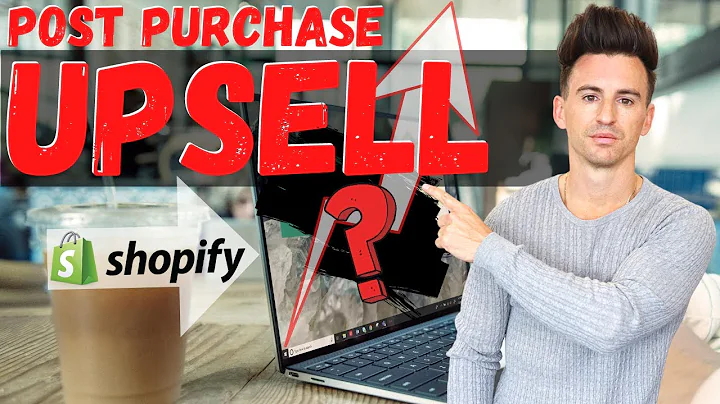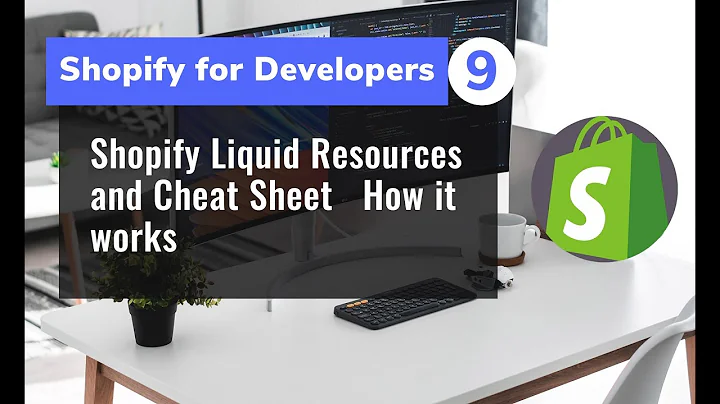Customize Your Packing Slip with Logo in Shopify
Table of Contents
- Introduction
- Step 1: Log into your Shopify store
- Step 2: Go to the settings
- Step 3: Navigate to the Files setting
- Step 4: Find and copy the URL link of your logo image
- Step 5: Access the shipping and delivery settings
- Step 6: Locate the packing slip template
- Step 7: Edit the packing slip template
- Step 8: Remove the website title from the template
- Step 9: Replace the website title with your logo
- Step 10: Preview and adjust the logo size
- Step 11: Save the packing slip template
- Conclusion
How to Add a Logo to Packing Slip in Your Shopify Store
In this tutorial, we will guide you through the process of adding a logo to the packing slip in your Shopify store. A customized packing slip with your logo can enhance your brand identity and make your shipping process more professional. Follow the steps below to learn how to add your logo to the packing slip template.
Step 1: Log into your Shopify store
To begin, log into your Shopify store using your credentials. Once logged in, proceed to the next step.
Step 2: Go to the settings
In the bottom left corner of your Shopify admin interface, you will find the Settings option. Click on it to access the settings menu.
Step 3: Navigate to the Files setting
Within the settings menu, locate and click on the setting called "Files." This section allows you to manage and upload images for your store.
Step 4: Find and copy the URL link of your logo image
Browse through the files and find the image file of your logo. Once you have located it, click on the image to open it. In the options displayed, click on the icon with the link symbol. This will copy the URL link of your image. Save this link in a convenient location as you will need it later in the process.
Step 5: Access the shipping and delivery settings
Now, go back to the settings menu and find the setting called "Shipping and delivery." Click on it to proceed.
Step 6: Locate the packing slip template
Scroll down the page until you find the "Packing slip template" option. Click on "Edit" to access the editing interface for the packing slip template.
Step 7: Edit the packing slip template
The editing page for the packing slip template will open. Here, you can make modifications to the template, including adding your logo.
Step 8: Remove the website title from the template
Preview the template to see how the packing slip will look. You will notice that the website title appears on the template. To remove it, go back to the edit page and locate the code section containing the website title. Simply remove the code for the title to eliminate it from the packing slip.
Step 9: Replace the website title with your logo
To add your logo, copy and paste the provided code into the appropriate section of the template. Within the code, you will see a placeholder for the logo link. Remove the existing text and replace it with the URL link of your logo image that you copied earlier.
Step 10: Preview and adjust the logo size
Preview the template with your added logo. If you wish to resize the logo, locate the width and height parameters within the code. Adjust the width according to your preference. For example, you can change it to 200 to make the logo wider.
Step 11: Save the packing slip template
After ensuring that your logo is placed correctly and sized appropriately, save the packing slip template. You can choose to save it directly from the edit page or by using the save button within the template preview.
Conclusion
By following these steps, you have successfully added your logo to the packing slip in your Shopify store. A customized packing slip can add a professional touch to your shipments and help promote your brand. If you have any questions or need further assistance, please let us know in the comments. Don't forget to like and subscribe to our channel for more helpful guides and tutorials. Thank you for watching!
Highlights
- Learn how to add your logo to the packing slip in your Shopify store
- Enhance your brand identity with a customized packing slip
- Step-by-step instructions with screenshots and code examples
- Adjust the size of your logo for the perfect fit
- Make your shipping process more professional and consistent
FAQ
Q: Can I add multiple logos to the packing slip template?
A: No, the packing slip template supports only one logo.
Q: Can I customize the design of the packing slip template?
A: Yes, you can make various customizations to the packing slip template, including adding your logo, changing fonts, and modifying the layout.
Q: Will the logo appear on both printed and digital packing slips?
A: Yes, the logo will be visible on both printed and digital versions of the packing slip.
Q: What file format should my logo be in?
A: Shopify supports various image file formats, including JPEG, PNG, and GIF. Make sure your logo is in one of these formats.
Q: Can I revert back to the default packing slip template?
A: Yes, if you want to remove your customizations and revert to the default packing slip template, you can do so by editing the template and removing the added code for the logo. Then, save the template.
Q: Can I use a transparent background for my logo?
A: Yes, if your logo has a transparent background, it will appear seamlessly on the packing slip template. Ensure that the image file format supports transparency, such as PNG.
Q: Will adding a logo to the packing slip affect the shipping process?
A: No, adding a logo to the packing slip is purely a visual customization and does not impact the actual shipping process.