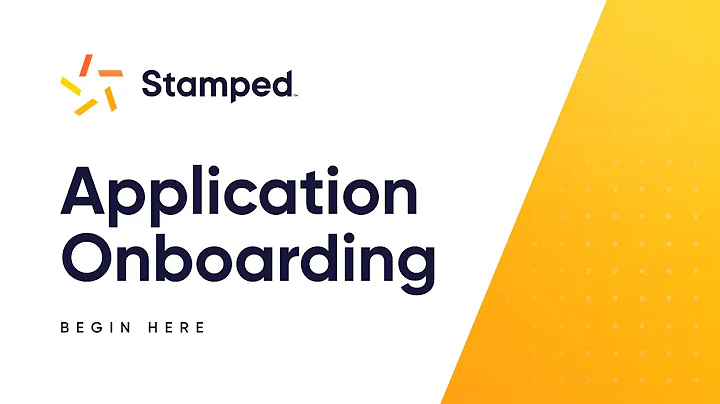Customize Shopify Refresh Theme: Step-by-Step Tutorial
Table of Contents
- Introduction
- Step 1: Adding the Refresh Theme
- Step 2: Customizing the Header
- Step 3: Changing Logo and Favicon
- Step 4: Editing Color Scheme
- Step 5: Modifying Typography
- Step 6: Editing the Home Page
- Step 7: Adding Slideshow Images
- Step 8: Customizing Announcement Bar
- Step 9: Adding Product Sections
- Step 10: Editing Menu
- Step 11: Customizing Product Page
- Conclusion
How to Customize Shopify Refresh Theme: A Comprehensive Guide
Shopify is a popular platform for creating and managing online stores. If you're using the Refresh theme for your Shopify store and want to customize it, this guide is for you. Whether you're new to building stores or a seasoned pro, I'll show you how easy it is to personalize your store using the Refresh theme. From adding the theme to making modifications to various sections, we'll cover everything you need to know. By the end of this guide, you'll have a fully customized online store that reflects your brand.
Step 1: Adding the Refresh Theme
To get started, head over to your Shopify dashboard and navigate to the "Themes" section. Click on "Add theme" and then "Visit Theme Store." Browse through the available themes and select the Refresh theme. Click on "Try theme" to install it onto your store. Once installed, click on "Publish" to activate the theme.
Step 2: Customizing the Header
The header is an essential part of your store's design. To make adjustments to the header, simply click on it and use the options on the left to edit various elements. You can change the logo position, upload a custom logo, and even adjust the logo size. Additionally, you can customize the favicon, add an announcement bar, and modify the color scheme.
Step 3: Changing Logo and Favicon
Make your store truly yours by uploading your own logo. In the theme settings, locate the logo section and upload your custom logo. You can also adjust the size of the logo to fit your preference. Similarly, you can upload a favicon, which is the small icon displayed on the browser tab next to your store's name.
Step 4: Editing Color Scheme
The Refresh theme allows you to change the color scheme of your store. In the theme settings, select the color scheme section and modify the background and other colors to match your brand's aesthetics. Experiment with different combinations until you find the perfect look for your store.
Step 5: Modifying Typography
Enhance the visual appeal of your store by changing the font. In the typography settings, select the headings section and choose from a range of available fonts. You can make your headings stand out by selecting a bolder font. Additionally, consider changing the body font to create a cohesive and visually appealing design.
Step 6: Editing the Home Page
The home page is crucial for making a good impression on your visitors. With the Refresh theme, you can easily customize this page. Start by adding a slideshow and uploading captivating images that represent your brand. Edit the text and headings within the slideshow to provide key information and call-to-actions.
Step 7: Adding Slideshow Images
Make your home page visually appealing by adding slideshow images. The Refresh theme provides the option to select and upload images for the slideshow section. Choose high-quality, attention-grabbing images that showcase your products or brand. Edit the text and headings within the slideshow to make it engaging and informative.
Step 8: Customizing Announcement Bar
The announcement bar is a versatile element that can be used to promote sales, offers, or important information. Customize the text, heading, and colors of the announcement bar to match your store's branding. Utilize the link feature to redirect customers to specific pages, such as product catalogs or collections.
Step 9: Adding Product Sections
To showcase your products effectively, utilize the product sections available in the Refresh theme. These sections allow you to display different products in an organized manner. Customize each section by adding product images, captions, and buttons. Link the buttons to specific product pages, encouraging customers to make purchases.
Step 10: Editing Menu
Your store's menu is a crucial navigational tool for customers. In the header settings, you can modify the menu by adding or removing tabs. Create a user-friendly menu structure that enables customers to easily explore your store. Link each tab to relevant pages, such as product catalogs or collections.
Step 11: Customizing Product Page
Make your product pages visually appealing by customizing various elements. You can adjust the share button, add a similar product section, and even create collapsible content sections for FAQs or product features. Tailor these sections to provide relevant information and make the buying experience seamless for customers.
Conclusion
Customizing your Shopify store using the Refresh theme is a straightforward process. From modifying the header to editing specific pages and sections, you have full control over the design and functionality of your store. By following the steps outlined in this guide, you can create an engaging and visually appealing online store that reflects your brand's identity. Take advantage of the customization options available in the Refresh theme to provide a unique and memorable shopping experience for your customers.