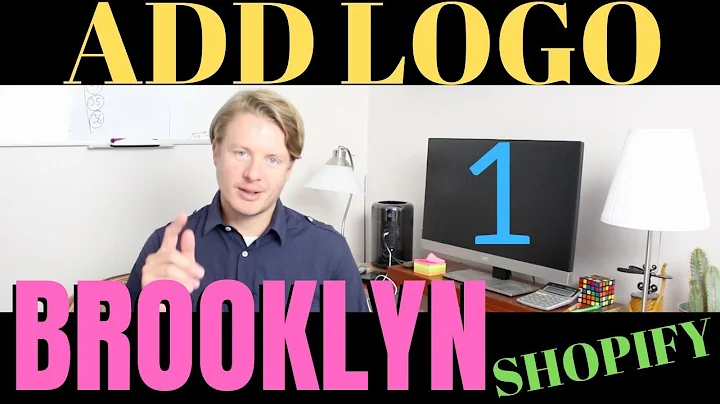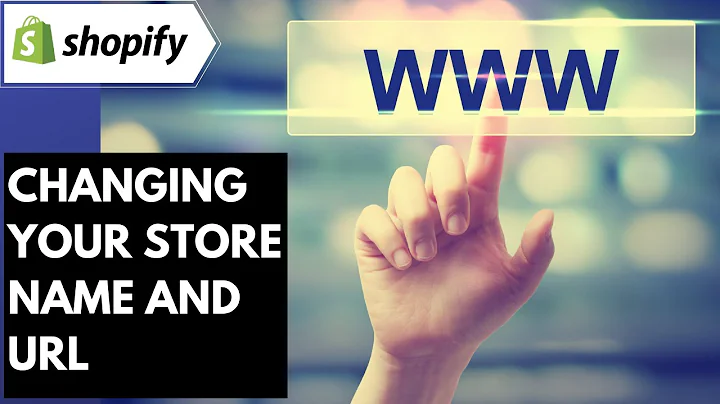Create Unique Page Templates
Table of Contents
- Introduction
- Creating Custom Page Templates
- Pre-made Templates in the Theme Editor
- Creating Unique Page Templates
- Creating Page One Template
- Adding Sections and Blocks
- Assigning the Template to a Page
- Viewing the Page
- Creating Page Two Template
- Adding Hero Section
- Adjusting Section Height
- Adding Image with Text Sections
- Adding Featured Collection Section
- Assigning the Template to a Page
- Viewing the Page
- Conclusion
Creating Custom Page Templates in the Latest Version of our Themes
Creating custom page templates in the latest version of our themes has never been easier. One common question that arises is how to create unique content for different pages. In this tutorial, we will show you how to create your own custom layouts that can be used to display unique content on different pages.
Pre-made Templates in the Theme Editor
When you open the theme editor, you will notice that all of our themes come pre-packaged with pre-made templates to help you get started. These templates include the Expanse, Impulse, Motion, and Streamline themes. Here are some of the pre-made templates available:
- Full-width Template: Provides a wider, full-width page layout.
- FAQ Template: Pre-configured with sections and blocks to build out your frequently asked questions page.
- Contact Template: Makes it easy for visitors to contact you through a pre-built product form.
- About Us Template: Ideal for providing visitors with more details about you and your story.
Creating Unique Page Templates
Let's dive into an example where we want to show unique sections and content on two different pages. This will require us to create two unique page templates.
Creating Page One Template
- Open the theme editor and select "Create Template".
- Name the template "Page One".
- Choose the default page template as the base.
- Click "Create Template".
That's all there is to it! You have just created the page template. Now, let's add the sections, blocks, and content that we want to include on this page.
Adding Sections and Blocks
First, disable the default page content. Then, add the following sections to build out the page:
- Hero Section: Add a visually appealing hero section to grab the visitors' attention.
- Image with Text Section: Include an image with accompanying text to showcase a specific feature or message.
- Featured Collection Section: Take this opportunity to showcase some of your products.
Assigning the Template to a Page
Jump out of the theme editor and go to the "Pages" section. Assign the "Page One" template to the desired page. Now, when you view this page, you will see the hero section, image with text section, and the featured collection.
Creating Page Two Template
Let's create another unique page template.
- Go back to the theme editor and navigate to the "Pages" section.
- Select "Create Template" and name it "Page Two".
- Choose the default page template as the base.
- Create a page where you hide the page content and stick with just sections.
Adding Hero Section
In this template, we will add another hero section. Adjust the section's height to accommodate the content.
Adding Image with Text Sections
Include two image with text sections, but this time, let's flip their positions for visual variety.
Adding Featured Collection Section
Finally, add a featured collection section to showcase more products.
Assigning the Template to a Page
Assign the "Page Two" template to a page in the "Pages" section. When you view this page, you will see the hero section, image with text sections, and the featured collection.
Conclusion
Creating your own custom page templates is a simple and effective way to display unique content on different pages. With our pre-made templates and the ability to create your own, you have the flexibility to tailor your website to your specific needs. Start creating engaging and personalized pages today!
Highlights
- Creating custom page templates in the latest version of our themes is now easier than ever.
- Pre-made templates in the theme editor provide a starting point for your unique page layouts.
- By following a few simple steps, you can create your own custom page templates.
- Assigning templates to specific pages allows you to display different content on each page.
- Showcase your products and tell your brand story with the various sections and blocks available.
FAQ
Q: Can I use the pre-made templates or create my own?
A: Our themes come with pre-made templates, but you can also create your own custom page templates.
Q: How do I assign a template to a specific page?
A: In the theme editor, go to the "Pages" section and choose the desired template for each page.
Q: Can I add more sections and blocks to the templates?
A: Definitely! You can customize your templates by adding, removing, or rearranging sections and blocks as needed.
Q: Is there a limit to how many page templates I can create?
A: There is no limit to the number of page templates you can create. Feel free to create as many as you need to meet your website's requirements.
Q: Can I use different templates for different sections on the same page?
A: Currently, our system allows assigning one template to a page. However, you can customize the sections within the template to create visual variety on the same page.