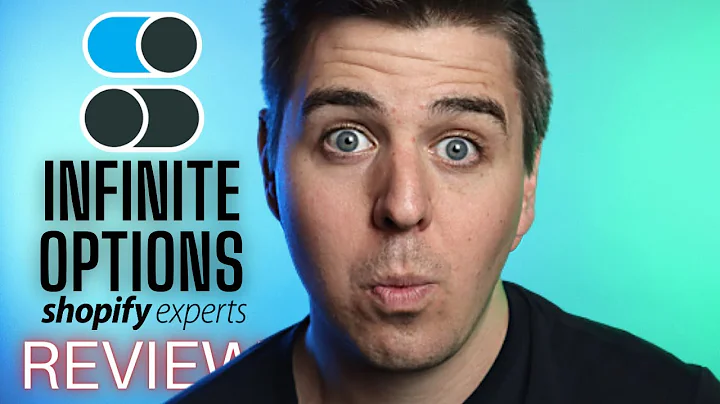Create Stunning Pages on Shopify with PageFly | Step-by-Step Tutorial
Table of Contents
- Introduction
- Logging in to Shopify
- Adding PageFly to Shopify
- Navigating the PageFly interface
- Creating a blank page or using a template
- Understanding the device view mode
- Customizing the page structure and settings
- Adding elements to the page
- Using containers for organizing content
- Exploring different elements: tabs, slideshows, headings, paragraphs, buttons, and more
- Styling and customization options
- Adding Shopify elements and third-party integrations
- Publishing and previewing the page
- Conclusion
How to Use PageFly on Shopify 2022: Step-by-Step Tutorial for Beginners
Are you looking for an easy way to create stunning pages on your Shopify store? Look no further! In this tutorial, we will guide you through the process of using PageFly, a powerful page builder app for Shopify. Whether you're a beginner or a seasoned Shopify user, this tutorial will help you navigate the PageFly interface and create beautiful, customized pages in no time.
1. Introduction
PageFly is a user-friendly app that allows you to design and build custom pages on your Shopify store. With its drag-and-drop interface and a wide range of elements and templates, PageFly makes it easy for anyone to create professional-looking pages without any coding knowledge.
2. Logging in to Shopify
Before you can start using PageFly, you need to log in to your Shopify account. Ensure that your Shopify store is fully set up and accessible.
3. Adding PageFly to Shopify
To add PageFly to your Shopify store, go to the "Apps" section in your Shopify dashboard. Search for "PageFly" in the Shopify App Store and click on "Add PageFly" to install it. Once the installation is complete, you will be directed to the PageFly interface.
4. Navigating the PageFly interface
The PageFly interface is where you will create and customize your pages. The main page consists of various sections, including an editor, element library, and settings panel. Familiarize yourself with these sections to make the most of PageFly's features.
5. Creating a blank page or using a template
PageFly allows you to create pages from scratch or use pre-designed templates. If you prefer a blank canvas, choose the "Create a Blank Page" option. Alternatively, you can select a template from the library and customize it to suit your needs.
6. Understanding the device view mode
PageFly offers different device view modes, allowing you to preview how your page will appear on various devices. Switch between laptop, tablet, and mobile view modes to ensure your page is optimized for different screen sizes.
7. Customizing the page structure and settings
In the editor settings, you can enable theme styling, view the page structure, and enable auto-save. Additionally, you can customize the background color, border styles, and font styles to match your branding.
8. Adding elements to the page
To add elements to your page, click on the plus sign labeled "Add Element." PageFly offers a wide range of elements, including containers, tabs, slideshows, headings, paragraphs, buttons, and more. Select the desired element and drag it onto the canvas to begin customizing.
9. Using containers for organizing content
Containers provide a space where you can add and organize your content. Choose from different layout options, such as tabs, accordions, slideshows, and content lists, to create visually appealing sections on your page.
10. Exploring different elements
PageFly offers various elements to enhance your page's layout and functionality. Experiment with tabs to display different content sections, slideshows to showcase images or promotions, headings and paragraphs for text-based content, and buttons for directing users to specific actions.
11. Styling and customization options
With PageFly, you have complete control over the styling and customization of your page. Adjust font styles, background colors, borders, and more to ensure a cohesive and visually pleasing design.
12. Adding Shopify elements and third-party integrations
PageFly allows you to seamlessly integrate Shopify elements, such as product lists and product details, into your pages. It also supports third-party integrations, giving you access to additional features and functionalities.
13. Publishing and previewing the page
Once you are satisfied with your page design, save it and publish it to make it live on your Shopify store. PageFly also offers a preview feature, allowing you to see how your page will look before making it live.
14. Conclusion
Congratulations! You have now learned how to use PageFly to create stunning pages on your Shopify store. With its intuitive interface and powerful features, PageFly makes it easier than ever to design professional pages without any coding knowledge. Experiment with different elements, templates, and customization options to create a unique and engaging shopping experience for your customers.
Highlights:
- Create custom pages on your Shopify store with ease
- Drag-and-drop interface for easy page building
- Customize the page structure, settings, and styling to match your branding
- Choose from a variety of elements and templates to create unique pages
- Integrate Shopify elements and third-party apps for enhanced functionality
- Publish and preview your pages to ensure a seamless user experience
FAQ
Q: Is PageFly compatible with all Shopify themes?
A: Yes, PageFly can be used with any Shopify theme. It seamlessly integrates into your existing store, allowing you to create custom pages without affecting your theme's functionality.
Q: Can I use PageFly to create multiple pages on my Shopify store?
A: Absolutely! PageFly gives you the flexibility to create as many pages as you need. Whether you want to design a home page, product pages, collection pages, or blog posts, PageFly has you covered.
Q: Do I need coding knowledge to use PageFly?
A: No, PageFly is designed for users without any coding experience. Its drag-and-drop interface and pre-designed elements make it easy for anyone to create professional-looking pages.
Q: Can I see how my page will look on different devices?
A: Yes, PageFly offers different device view modes, allowing you to preview how your page will appear on laptops, tablets, and mobile devices. This ensures that your page is optimized for all screen sizes.
Q: Can I add third-party integrations to my PageFly pages?
A: Yes, PageFly supports third-party integrations, allowing you to enhance your page's functionality with additional features. You can seamlessly integrate external apps, social media handles, and more.
Q: Can I customize the styling of my PageFly pages?
A: Absolutely! PageFly offers extensive customization options, including font styles, background colors, borders, and more. You can ensure that your pages reflect your brand's unique identity.