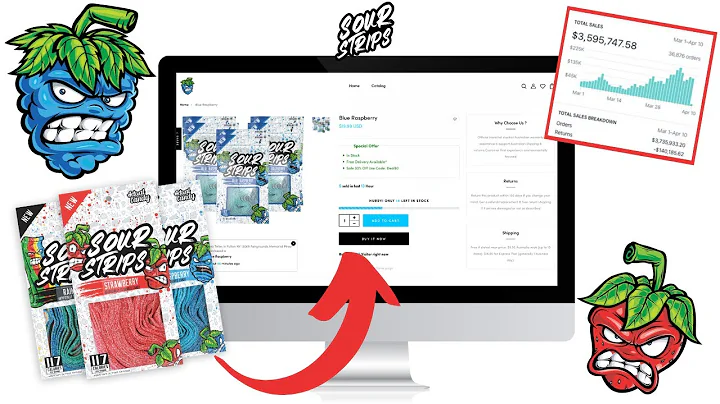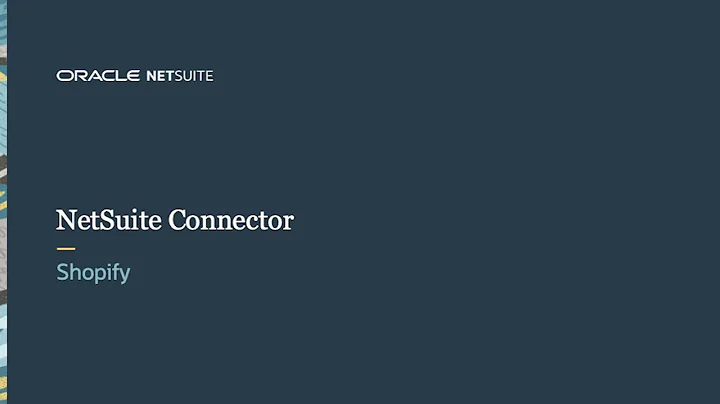Create Stunning 3D Logos with Animation Using Procreate and Nomad Sculpt!
Table of Contents
- Introduction
- Getting Started
- 2.1 Materials Needed
- 2.2 Setting up the Logo
- Making the Logo 3D
- 3.1 Removing the White Parts
- 3.2 Converting to SVG Format
- 3.3 Creating the STL File
- Importing the Logo to Nomad Sculpt
- 4.1 Airdropping the Files to iPad
- 4.2 Saving the File to iPad
- Flattening the Logo
- 5.1 Using the Gizmo Tool
- 5.2 Exporting to Procreate
- Painting and Texturing the Logo
- 6.1 Creating a New Layer for Painting
- 6.2 Adding Realistic Textures
- 6.3 Adjusting Lighting and Environment
- Adding Final Touches
- 7.1 Making the Logo Shiny or Dull
- 7.2 Experimenting with Colors and Patterns
- Animating the Logo
- 8.1 Exporting the Logo as an Animated GIF
- 8.2 Adjusting Animation Settings
- Conclusion
How to Make a 3D Logo with Animation Using Procreate and Nomad Sculpt
In this tutorial, I will guide you through the process of creating a 3D logo with animation using Procreate and Nomad Sculpt. This beginner-friendly tutorial will show you how to transform your logo into a 3D masterpiece without the need for complex software like Blender. So, grab your iPad Pro, install Nomad Sculpt, and let's get started!
1. Introduction
In this section, I will provide an overview of the tutorial and introduce the tools and materials you will need to create a 3D logo with animation.
2. Getting Started
Before diving into the tutorial, it's important to gather the necessary materials and set up your logo. This section will guide you through the initial steps to ensure a smooth workflow.
2.1 Materials Needed
To create a 3D logo with animation, you will need an iPad Pro and the Nomad Sculpt app. Having these tools ready will ensure you can follow along seamlessly.
2.2 Setting up the Logo
Preparing your logo for the 3D transformation is crucial. In this step, you'll learn how to remove the white parts of your logo and make the background transparent using Photoshop.
3. Making the Logo 3D
Now that your logo is ready, it's time to turn it into a 3D model. This section will walk you through the process of converting your logo into the SVG format and creating an STL file.
3.1 Removing the White Parts
Learn how to use the color range tool in Photoshop to select and remove all the white parts of your logo. Keeping the logo clean and free from white lines is essential for a visually appealing 3D result.
3.2 Converting to SVG Format
Discover an online converter that will help you transform your logo into the SVG format. This step is crucial for the subsequent conversion to a 3D file.
3.3 Creating the STL File
Using another online converter, you'll learn how to convert your SVG file into an STL file. This format is widely used for 3D printing and modeling.
4. Importing the Logo to Nomad Sculpt
Now that you have your 3D logo file, it's time to import it into Nomad Sculpt for further editing and sculpting.
4.1 Airdropping the Files to iPad
Learn how to transfer the files from your computer to your iPad using AirDrop. This simple method ensures that your logo file is readily accessible in Nomad Sculpt.
4.2 Saving the File to iPad
If you prefer not to use AirDrop, this section will guide you through the alternative method of saving the logo file directly to your iPad.
5. Flattening the Logo
Before proceeding with painting and texturing, it's essential to flatten the logo to enhance its details. This section will cover the use of the Gizmo Tool in Nomad Sculpt for this purpose.
5.1 Using the Gizmo Tool
Discover how the Gizmo Tool can be used to select and flatten specific parts of your logo, enhancing its overall appearance and details.
5.2 Exporting to Procreate
Learn how to export your flattened logo from Nomad Sculpt to Procreate, where you'll have more flexibility in coloring and painting.
6. Painting and Texturing the Logo
Now comes the creative part. In this section, I will show you different techniques to paint and add textures to your 3D logo using Procreate.
6.1 Creating a New Layer for Painting
Discover the benefits of painting on a separate layer to add more colors and textures to your logo without affecting the base layer.
6.2 Adding Realistic Textures
Take your logo to the next level by learning how to add realistic textures using Procreate's 2D view. This technique will make your logo stand out and look more professional.
6.3 Adjusting Lighting and Environment
Explore the 3D editing features of Procreate to adjust lighting and environment settings for your 3D logo. This step will enhance the overall appearance and make your logo shine.
7. Adding Final Touches
In this section, I will show you how to add final touches to your logo, making it unique and visually appealing.
7.1 Making the Logo Shiny or Dull
Experiment with different effects and settings to achieve the desired level of shine or dullness for your logo. This step allows you to customize your logo according to your preferences.
7.2 Experimenting with Colors and Patterns
Give your logo a personal touch by experimenting with various colors and patterns. This step will unleash your creativity and make your logo truly unique.
8. Animating the Logo
Now that your logo is complete, it's time to bring it to life. In this section, I will guide you through the process of animating your 3D logo using Procreate.
8.1 Exporting the Logo as an Animated GIF
Learn how to export your logo as an animated GIF using Procreate. This feature allows you to showcase your logo in a dynamic and captivating manner.
8.2 Adjusting Animation Settings
Fine-tune the animation settings to achieve the desired look and feel for your logo. Experiment with different settings to create an engaging and visually stunning animation.
9. Conclusion
Wrap up the tutorial by summarizing the key steps involved in creating a 3D logo with animation using Procreate and Nomad Sculpt. Enjoy the process of transforming your logo into a work of art and unleash your creativity to craft stunning visual experiences.
Highlights
- Learn how to create a 3D logo with animation using Procreate and Nomad Sculpt.
- No need for complex software like Blender; all you need is an iPad Pro.
- Step-by-step instructions for removing white parts, converting to SVG format, and creating an STL file.
- Import your logo into Nomad Sculpt and flatten it for better details.
- Use Procreate to paint, add textures, and adjust lighting for a polished look.
- Customize your logo with various effects, colors, and patterns.
- Bring your logo to life with animation using Procreate's animated GIF export feature.
FAQs
Q: Do I need any specific software or tools to follow this tutorial?
A: Yes, you will need an iPad Pro and the Nomad Sculpt app to create a 3D logo with animation using Procreate and Nomad Sculpt.
Q: Can I use this tutorial for any type of logo?
A: Yes, you can follow this tutorial with any logo design. The techniques and steps shown can be applied to any logo.
Q: Do I need any prior experience or knowledge in 3D modeling?
A: No, this tutorial is beginner-friendly and does not require any prior experience or knowledge in 3D modeling. The steps are explained in detail to guide you through the process.
Q: Can I customize the colors and textures of my logo?
A: Yes, you have complete freedom to customize the colors and textures of your logo. Procreate offers a wide range of tools and features to help you achieve the desired look for your logo.
Q: Can I use the animated GIF export feature in Procreate to create other types of animations?
A: Yes, the animated GIF export feature in Procreate can be used to create various types of animations, not just for logos. You can explore and experiment with different ideas and concepts using this feature.