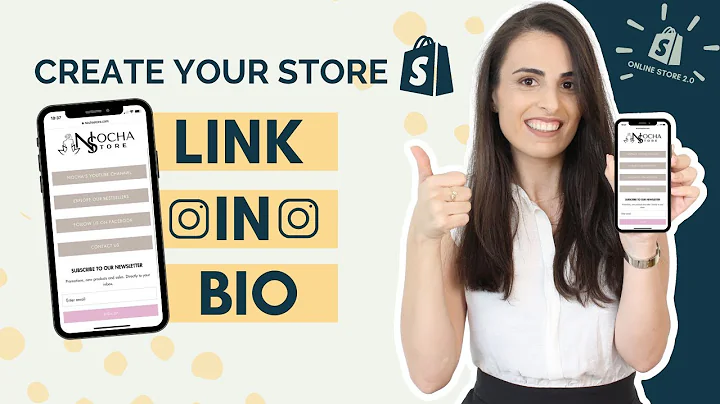Create Exclusive Memberships for Your Multivendor Marketplace
Table of Contents:
- Introduction
- Setting up the Membership Option
- Creating Membership Plans
- Configuring Membership Settings
- Customizing Registration Fields
- Setting up Payment Options
- Integrating Membership Products
- Designing the Membership Page
- Adding the Membership Page to the Menu
- Integrating UPI Payment Gateway
- Limiting Functionality for Different Membership Levels
- Conclusion
How to Add Membership Option to Your Website
Introduction
In today's digital era, adding a membership option to your website can significantly enhance the functionality and user experience. It allows you to offer limited features and benefits to users based on their membership level, creating a sense of exclusivity and value. In this article, we will explore how you can easily set up a membership option for your website using the WooCommerce Multivendor Marketplace plugin. By following these steps, you can provide a personalized experience for your users and generate additional revenue.
Setting up the Membership Option
To begin, you need to install and activate the WooCommerce Multivendor Marketplace plugin, which supports membership functionality. Once activated, navigate to the plugins section in your WordPress dashboard and search for "WCFM Membership." Install and activate this plugin as well.
Creating Membership Plans
After installing the necessary plugins, go to the Pages option and create a new page dedicated to the membership option. You can use the Elementor page builder to design and customize this page according to your preferences. Add engaging content, images, and any other elements you desire. To activate the membership features on this page, paste the provided shortcode.
Configuring Membership Settings
Now, head to the Marketplace Settings in your WordPress dashboard and enable the membership option. Next, navigate to the Dashboard Pages section and select the page you created for the membership option. Save the changes you made.
Customizing Registration Fields
To gather specific information from users during the registration process, go to the Registration Field option. Here, you can enable/disable fields according to your requirements and even add custom fields. You can also configure the appearance and description of each field.
Setting up Payment Options
In the Payment section, you can enable various payment gateways, including PayPal and credit card options. You can also link WooCommerce products to the membership option, allowing users to pay for their selected membership directly.
Integrating Membership Products
To offer different membership levels, create products in WooCommerce that correspond to each membership plan. Add the necessary details, such as pricing, category, and images. Once published, these products will be available for users to choose from during the membership checkout process.
Designing the Membership Page
Utilize the page builder to design an appealing and user-friendly membership page. Drag and drop elements, add headers, images, and tailor the page to suit your branding. Ensure that all membership plans are clearly displayed with their features and pricing.
Adding the Membership Page to the Menu
To make the membership page easily accessible, add it to your website's menu. Go to the Appearance section, click on Menus, select the appropriate menu, and add the membership page as a new item. Save the menu changes.
Integrating UPI Payment Gateway
For seamless and secure payments, integrate a UPI payment gateway. Install and activate a suitable plugin that offers QR code scanning functionality. Configure the plugin by adding your UPI number or other required details.
Limiting Functionality for Different Membership Levels
Using the WCFM Front Group and Staff plugin, you can create groups and assign limited functionality to each membership level. Define the capabilities for each group, such as product limits or review management, and assign these capabilities to the corresponding membership plans. This ensures that users only have access to the features associated with their chosen membership level.
Conclusion
Adding a membership option to your website can provide a valuable source of revenue and enhance the user experience. By following the steps outlined in this article, you can easily set up and customize a membership option using the WooCommerce Multivendor Marketplace plugin. Customize the registration fields, payment options, and membership pages to offer personalized and exclusive benefits to your users. Enhance your website's functionality and stand out from the competition.
Highlights
- Enhance your website's functionality with a membership option
- Offer exclusive benefits and limit functionality based on membership level
- Easily set up and customize the membership option using the WooCommerce Multivendor Marketplace plugin
- Personalize the registration fields and payment options
- Design a user-friendly membership page to showcase the available plans
FAQ
Q: Can I limit the number of products users can list based on their membership plan?
A: Yes, with the WooCommerce Multivendor Marketplace plugin and the WCFM Front Group and Staff plugin, you can set product limits for each membership level.
Q: Can I accept payments through UPI (Unified Payments Interface)?
A: Absolutely! By integrating a suitable UPI payment gateway plugin, you can offer UPI as a payment option for your users.
Q: Can I customize the registration fields based on my specific requirements?
A: Yes, you can easily enable/disable registration fields and even add custom fields to gather the necessary information from users.
Q: How can I ensure that users only have access to the features associated with their chosen membership level?
A: By using the WCFM Front Group and Staff plugin, you can create groups and assign specific capabilities to each membership level, effectively limiting functionality based on the chosen plan.