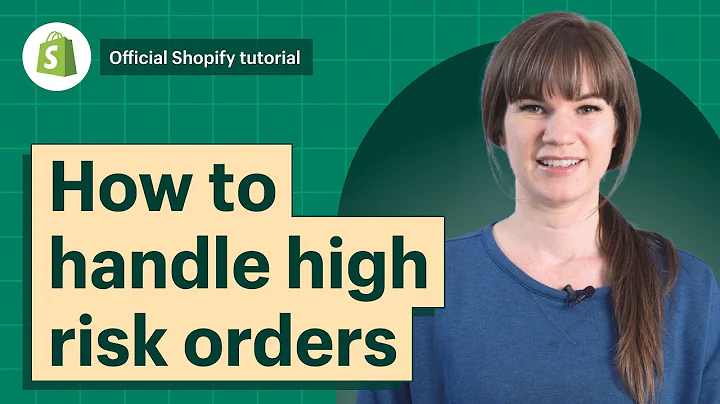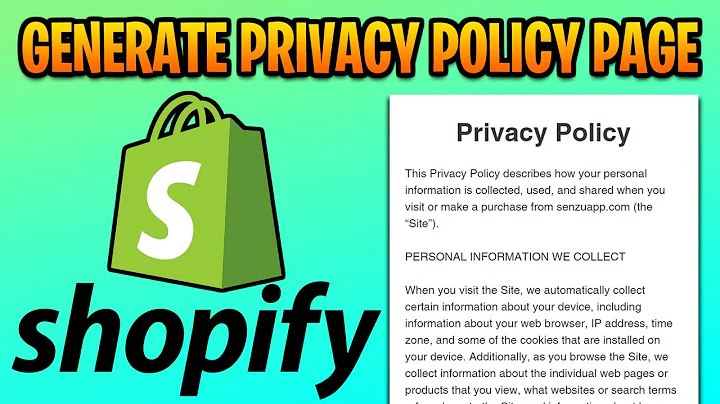Create an Organized Store Experience with Sidebar & Filters
Table of Contents
- Introduction
- Setting Up the Sidebar and Filters
- Enabling the Sidebar
- Adding Content to the Sidebar
- Collection List
- Brand List
- Filter Group
- Image
- Text
- Using Tags for Filtering Products
- Customizing the Filter Group
- Optimizing Filter Results
- Navigating through Subsections
- Adding Images with Links
- Enhancing the Text
Setting Up the Sidebar and Filters
Setting up the sidebar and filters in your online store is crucial for effective categorization of your products. By enabling the sidebar, you can provide your customers with an organized browsing experience. In this article, we will guide you through the steps to set up the sidebar and filters in your online store using Shopify.
Enabling the Sidebar
To enable the sidebar in your online store, follow these steps:
- Click on the top dropdown menu.
- Select "Collection Pages" from the options.
- Once you are on the collection pages section, scroll down to find the sidebar and filters option.
- Click on the "Enable Sidebar" button located on the left sidebar.
Enabling the sidebar will create empty space on the left side of your store, ready to be filled with relevant content. Let's explore how to add content to the sidebar.
Adding Content to the Sidebar
To add content to the sidebar, follow these steps:
- Click on "Add Content" within the left sidebar menu.
- Select "Collection List" to create a list of product items.
- Customize the display options such as showing the group by default or changing the filter group name.
- Save your changes and preview the collection list in the sidebar.
In addition to the collection list, you can also add other elements to the sidebar, such as brand lists, filter groups, images, and text. Let's see how each of these elements can enhance the sidebar of your online store.
Collection List
The collection list is a powerful tool to showcase your different product items. It allows you to group items based on specific criteria, making it easier for your customers to browse through your store. By default, the collection list shows the group open, but you can change this setting to have it closed until clicked by the user. Additionally, you can customize the filter group name to better represent the section.
Brand List
If your online store features products from different brands, the brand list is a useful feature to incorporate. This allows you to showcase the different brands you offer and make it easier for customers to find products from their preferred brand. You can customize the filter group name from "Vendors" to "Brands" or any other relevant term.
Filter Group
The filter group is an essential element of the sidebar and filters feature. It enables you to provide filtering options based on various attributes such as color, text, or tags. These filter options rely on the tags you have set for your products in the Shopify store. By configuring the filter group, you can determine how the filter items are displayed to your users. You can choose from options like color swatch, text watch, text, or tags in a row. Each filter group should have a heading name, which you can customize. Remember to separate the different names for tags with commas to ensure optimized results. Tags are used instead of variant options for more accurate filtering.
Image
Adding images to the sidebar can enhance the visual appeal of your online store and provide additional information or calls to action. With the image element, you can upload an image and specify a destination URL when clicked. This can be useful for directing users to specific collection pages or other relevant content. Choose an image, add a title, and provide the desired destination link to make the most of this element.
Text
Text elements can be utilized to provide additional information, promotional messages, or highlight specific products or offers. Customize the title and add your desired text. You have various formatting options such as bold, italic, underline, or linking to other pages or products. This flexibility allows you to create engaging and interactive content within the sidebar.
Using Tags for Filtering Products
Tags play a crucial role in enabling effective filtering of products in your online store. By setting tags for your products, you can categorize them based on different attributes and easily sort them in the sidebar. For example, if you have a yoga store, you can have tags like "Black," "Bra," "Pants," and "Mats" to filter products accordingly. Ensure that you have assigned appropriate tags to your products in the Shopify store for optimal filtering results.
Customizing the Filter Group
The filter group provides flexibility in how your filter items are displayed to users. You can choose between options like color swatch, text watch, text, and tags in a row. Each filter group has a heading name that you can customize to align with the attributes you are filtering. You can also choose to display all products by default, allowing users to see the filter options regardless of the subsection they are in.
Optimizing Filter Results
To ensure your filter results are accurate and comprehensive, make sure to assign tags to your products based on their attributes. When configuring the filter group, choose the appropriate tag options. Users will be able to filter products based on these tags, refining their browsing experience and finding exactly what they are looking for.
Navigating through Subsections
When using the filter group, it's crucial to consider the subsections within your online store. If a user is browsing a specific subsection or collection, they will only see the relevant filtering options. To ensure all products are visible to users, select the "All Products" option within the filter group settings. This way, users can explore products from different subsections without restrictions.
Adding Images with Links
Images in the sidebar can also function as clickable links, directing users to specific pages or collections. When adding an image element, specify the image URL and choose the destination URL. This allows you to guide users to relevant products or collections with just a simple click.
Enhancing the Text
The text elements in the sidebar can be customized to make them visually appealing and engaging for users. Utilize formatting options like bold, italic, or underline to emphasize specific words or phrases. You can also add links to the text, redirecting users to relevant pages or products. By enhancing the text, you can effectively communicate your message and capture the attention of your audience.
Note: The features and options mentioned in this article may vary depending on the Shopify theme you are using. Refer to your theme's documentation for specific instructions and customization options.
Highlights
- Enable the sidebar in your online store for organized browsing.
- Utilize different elements like collection lists, brand lists, filter groups, images, and text in the sidebar.
- Assign tags to your products for efficient filtering.
- Customize the filter group settings to enhance the filtering options.
- Optimize your filter results by accurately tagging your products.
- Ensure all products are visible by selecting the "All Products" option in the filter group.
- Use images with links to redirect users to specific pages or collections.
- Enhance the text in the sidebar with formatting options and relevant links.
FAQ
Q: Can I customize the appearance of the sidebar and filters?
A: Yes, you can customize the sidebar and filters according to your preferences and branding requirements. Refer to your Shopify theme's documentation for detailed instructions on customization options.
Q: How do I assign tags to my products in the Shopify store?
A: To assign tags to your products in the Shopify store, go to your products section and edit each product individually. Add tags based on the attributes you want to filter by in the sidebar. Save your changes to ensure the tags are applied correctly.
Q: Can I add multiple filter groups in the sidebar?
A: Yes, you can add multiple filter groups in the sidebar. This allows you to provide users with various filtering options based on different attributes of your products.
Q: What happens if I click on a tag within a specific subsection?
A: If you click on a tag within a specific subsection, the filtered results will only show products from that subsection that match the selected tag. To browse all products, select the "All Products" option within the filter group.
Q: How can I make my sidebar more visually appealing and engaging?
A: To make your sidebar visually appealing and engaging, use images, bold or italic text, and relevant links. Consider the overall design and branding of your store to ensure consistency throughout the sidebar.
Note: If you have further questions or need more assistance, please refer to our help center for more information.