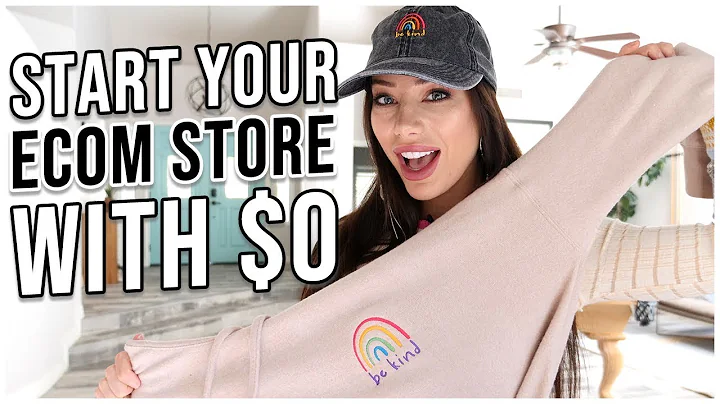Create a Unique Brand Identity: Customize Your Shopify Theme
Table of Contents:
- Introduction
- Selecting a Theme
- Accessing the Theme Editor
- Customizing the Announcement Bar
- Editing the Header
- Adding Your Logo
- Customizing the Slideshow
- Selecting Featured Collections
- Using the Multi-Column Section
- Adding and Rearranging Sections
- Customizing the Footer
- Editing Other Pages
- Saving and Publishing Your Changes
- Conclusion
How to Customize Your Shopify Theme: A Step-by-Step Guide
Have you just started your own online store using Shopify and want to make it stand out? Well, customizing your theme is the perfect way to personalize your store and create a unique brand identity. In this article, we will provide a step-by-step guide on how to use the Shopify Theme Editor to customize your theme and build the perfect online store for your brand. From selecting a theme to editing different sections, we'll cover it all. So, let's dive in and discover the endless possibilities of customizing your Shopify theme!
Introduction
When it comes to creating an online store, the design and layout play a vital role in attracting and engaging customers. Shopify, one of the leading e-commerce platforms, offers a wide range of customizable themes to help you build the perfect online store tailored to your brand. In this guide, we will walk you through the process of customizing your Shopify theme using the Shopify Theme Editor. So, whether you're a beginner or an experienced user, get ready to unleash your creativity and design a stunning online store that captures your brand's unique essence.
Step 1: Selecting a Theme
Before you can start customizing your Shopify theme, you need to select the perfect theme that aligns with your brand's aesthetic and functionality requirements. Shopify offers a diverse collection of themes, ranging from minimalist designs to bold and vibrant options. Take your time to explore the available themes and choose the one that best represents your brand identity. Keep in mind factors like color scheme, layout, and features while making your selection. Once you've made your choice, you're ready to move on to the next step.
Step 2: Accessing the Theme Editor
After selecting your desired theme, it's time to access the Shopify Theme Editor. To do this, log in to your Shopify account and navigate to your Shopify dashboard. On the left-hand side, click on the "Online Store" tab, which will take you to the Shopify themes menu. Here, you can either select a new theme or customize your current theme. To customize the theme you're currently using, click on the "Customize" button located on the right-hand side. This will take you to the Shopify Theme Editor, where the magic happens.
Step 3: Customizing the Announcement Bar
The first section you'll encounter in the Theme Editor is the announcement bar. The announcement bar is a useful tool to communicate important messages or promotions to your customers. To customize the announcement bar, click on the tab underneath the dropdown menu and edit the announcement settings. You can change the text, alignment, color scheme, and even add a link if desired. Once you're satisfied with the changes, click the back button to return to the theme editor main page.
Step 4: Editing the Header
The header of your online store is the topmost section that contains your branding elements, such as your logo, menu, and color scheme. To edit the header, click on the "Header" tab in the theme editor. Here, you can make important changes like uploading your logo, adjusting the color scheme, and modifying the menu settings. If you already have a logo, you can upload it from your device or choose from your previously uploaded images in the Shopify image library. Once you've added your logo, you can further customize its size and other options in the theme settings.
Step 5: Adding Your Logo
The logo is one of the most crucial design elements of any brand. It helps create brand recognition and sets the tone for your online store. To add your logo to your Shopify store, you will need to access the theme settings. Click on the icon located on the left-hand side or use the provided link. In the theme settings, you can upload your logo, adjust your favicon, set your store's colors, and much more. Take your time to ensure that your logo is properly sized and aligned with your brand's aesthetic. Once you've made the necessary adjustments, click the icon at the top left to return to the home page editor.
Step 6: Customizing the Slideshow
The slideshow section is a visually striking element that captures the attention of your visitors. It is an excellent opportunity to showcase your featured products, promotions, or brand story. To customize your slideshow, click on the corresponding tab in the theme editor. Here, you can add slideshow images, headings, subheadings, button links, and more. Start by uploading your desired images from your device or choose from your previously uploaded images. Ensure that the images are high quality and eye-catching. Take advantage of Canva to create stunning visuals and media for your online store. Once you've selected your images, add the necessary text and links for each slide.
Step 7: Selecting Featured Collections
The featured collections section allows you to showcase specific product collections on your home page, grabbing the attention of your customers. To select your featured collections, navigate to the corresponding section in the theme editor. Here, you can add a heading and description for your featured collection. Scroll down to the collection section, and from the drop-down menu, choose the collection you want to feature. This section allows you to highlight and promote specific product lines or categories, increasing the chances of conversions.
Step 8: Using the Multi-Column Section
The multi-column section in your theme offers versatility, allowing you to display various content, such as reviews and testimonials. However, if your store is new and you don't have any content for this section yet, you can hide it from your home page. In the theme editor, click on the eyeball icon located on the right-hand side to hide or show the multi-column section. Use this feature to optimize your home page layout and focus on the sections that are most relevant to your brand and products.
Step 9: Adding and Rearranging Sections
In addition to the pre-built sections, you have the freedom to add new sections to your home page or rearrange their order. To add a new section, scroll to the bottom of the menu on the left-hand side and click on the "Add Section" tab. This will display a menu with various available sections for your theme. Choose the section that suits your needs, such as featured products, recent blog posts, or brand videos. Additionally, you can rearrange the sections by clicking on the vertical dots icon and dragging the section to your desired location. Experiment with different sections to create the perfect homepage for your business.
Step 10: Customizing the Footer
The footer of your online store provides essential information and navigation links, ensuring seamless user experience and compliance. To customize your online store's footer, navigate to the "Footer" tab in the theme editor. Here, you can select the various options for your footer and edit the individual footer sections. Make sure to review and update the information to align with your brand and provide relevant links to policies, contact information, and social media accounts.
Step 11: Editing Other Pages
While the home page is the focal point of your online store, you may also want to customize other pages, such as product pages, collection pages, and the checkout process. The Shopify Theme Editor allows you to navigate to these different pages and make the necessary adjustments. Simply use the drop-down menu at the top to select the page you want to edit and apply your desired customization. Remember to save your changes regularly to ensure that your modifications are preserved.
Step 12: Saving and Publishing Your Changes
As you customize your Shopify theme, it's essential to save your progress regularly. To save your changes, simply click on the "Save" button located at the top right corner of the page. This ensures that your hard work doesn't go to waste and preserves your customization efforts. Once you've added everything you want to your theme and you're satisfied with your store preview, it's time to publish your changes. Click on the "Publish" button at the top, and a confirmation window will appear. Confirm your decision by clicking on "Publish," and your customizations will be applied to your online store.
Conclusion
Customizing your Shopify theme is an exciting process that allows you to unleash your creativity and establish a unique brand identity. From selecting your theme to editing different sections, this comprehensive guide has covered the essential steps to help you create a stunning online store. Remember to experiment with different design elements, keep your brand messaging consistent, and regularly save your progress to ensure nothing is lost. With Shopify's intuitive Theme Editor, you have the power to build the perfect online store that resonates with your target audience and drives sales. So, what are you waiting for? Start customizing your Shopify theme today and create an online shopping experience your customers will love.
Highlights:
- Learn how to customize your Shopify theme step-by-step
- Choose the perfect theme to represent your brand
- Edit and personalize the header, slideshow, and featured collections
- Optimize your home page with the multi-column section
- Add and rearrange sections to design the perfect homepage
- Customize the footer with essential information and links
- Personalize other pages like product pages and the checkout process
- Save and publish your changes to apply them to your online store
FAQ:
Q: Can I change my theme after customizing it?
A: Yes, you can browse, customize, or add a new theme to your online store anytime. Simply go to the Themes page in your Shopify dashboard.
Q: Do I need any design skills to customize my Shopify theme?
A: No, Shopify's Theme Editor is user-friendly and requires no coding or design skills. It offers a range of customization options that are easy to navigate and implement.
Q: Can I preview my changes before publishing them?
A: Yes, Shopify's Theme Editor allows you to preview your changes in real-time, giving you a clear idea of how your customizations will appear on your online store.
Q: Can I hide or show specific sections on my home page?
A: Yes, you can easily hide or show sections on your home page using the eyeball icon in the Theme Editor. This allows you to customize your home page layout according to your preferences.
Q: Can I add custom sections to my home page?
A: Yes, Shopify offers a range of pre-built sections that can be added to your home page. You can choose from options like featured products, blog posts, videos, and more. Be creative and tailor your home page to fit your brand.
Q: What if I need help with design elements for my online store?
A: If you need assistance with creating visual elements like logos, slideshows, or images, you can try Canva Pro. Unlock a free trial of Canva Pro through our link and access pre-made design templates, a library of images and videos, and various other tools to enhance your online store's media.