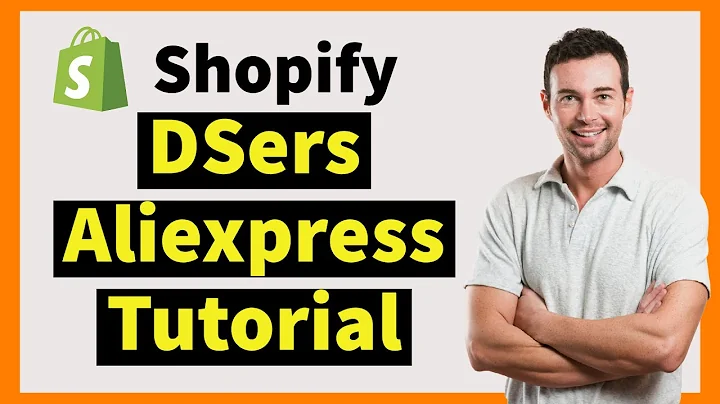Create a Shopify Dropshipping Store
Table of Contents
- Introduction
- Step 1: Getting a Free Trial for Shopify
- Step 2: Choosing a Theme for Your Store
- Step 3: Importing Products from AliExpress
- Step 4: Editing and Customizing Your Product Page
- Step 5: Adding Reviews and Customizing Store Colors
- Step 6: Creating a Logo and Adding Store Policies
- Step 7: Customizing the Home Page and Navigation Menu
- Step 8: Adding a Favicon and Setting Up Domain
- Step 9: Setting Up Payment Providers and Shipping Rates
- Conclusion
Step 1: Getting a Free Trial for Shopify
To start creating your branded Shopify drop shipping store, the first thing you need to do is get a free trial for Shopify. Go to medicsmedia.com/shopify or click on the link in the video description to go to my special Shopify landing page. Depending on when you watch this, you may find special offers like an extended trial or a discount price for the first few months. Enter your email and click "Start Free Trial." Choose a password and a store name, and skip the survey questions to save time. This will take you to the Shopify dashboard.
Step 2: Choosing a Theme for Your Store
Once you're in the Shopify dashboard, the next step is to choose a theme for your store. Click on "Online Store" and go to "Themes." The current theme of your store is the default one, but you can also find different free themes that you can use. I recommend using the Sense theme, as it looks modern and clean, perfect for a branded dropshipping store. Install the theme and click on "Publish" to activate it on your store.
Step 3: Importing Products from AliExpress
Now that you have a theme for your store, the next step is to import products from AliExpress. We will use the app Deezers to make this process quick and easy. Click on the link in the video description to go to the Deezers app page and create your account. Once logged in, click on "Shopify" to go to the Shopify app store. Click on "Add App" and install Deezers to your Shopify store. Connect your AliExpress account and start importing products. Use the tutorial provided to guide you through the process. Make sure to edit the product variants and save the changes before pushing the products to your store.
Step 4: Editing and Customizing Your Product Page
After importing the products, it's time to edit and customize your product page. Go to the Shopify dashboard and click on "Products." Select the imported product and make the necessary changes. Delete the imported product title and description from AliExpress and come up with a brand name for the product. Use websites like namelix.com to get inspiration for brand names and check if the domain is available using namechecker.com. Create a brand name and add it to the product title. Spend time creating a compelling product description that highlights the main benefits and includes images or gifs of the product in action. Look at competitor stores and Amazon listings for similar products to gather ideas. Use heading 3 for headlines, center them, and include visuals to enhance the selling points. Customize the images and variants for the product and set the pricing. Adjust the URL to make it clean and save the changes.
Step 5: Adding Reviews and Customizing Store Colors
To build credibility and showcase social proof, it's important to add reviews to your product page. Use the app Looks to import real reviews from the AliExpress product page to your Shopify store. Install the Looks app and follow the instructions to import the reviews. Preview and import the reviews that you want to display on your product page. Customize the colors of your store to match the branding of your product. Use a color picker tool like ColorZilla to get the color codes of your product and change the theme colors accordingly. Don't forget to update the checkout button color as well for consistency.
Step 6: Creating a Logo and Adding Store Policies
A logo is essential for branding your store. Use a tool like Canva to create a simple logo that reflects your product and store theme. Remove the background of the logo using remove.bg and download it with a transparent background. In the Shopify editor, go to theme settings and upload your logo. Adjust the size if needed. Add your store policies like refund policy, terms of service, and shipping policy. Use the policy templates in Shopify settings to create your policies. Customize the content and replace any generic information with your store-specific details. Add the policies to your footer menu for easy navigation.
Step 7: Customizing the Home Page and Navigation Menu
Although the product page is the most important, you should also create a basic home page for your store. In the Shopify editor, delete unnecessary sections and keep only the image with text section on top. Add a cover image and the product name. Customize the heading size, text, and button text to promote buying now. Add the product to the home page for easy purchase. Customize the navigation menu by going to the Shopify dashboard and selecting "Navigation" under "Online Store." Delete unnecessary menu items and add your product page to the main menu. Save the changes to update the navigation menu.
Step 8: Adding a Favicon and Setting Up Domain
A favicon is a small logo that appears on the browser tab to represent your store. Create a favicon using Canva and remove.bg. Upload the favicon in the Shopify editor under "Theme Settings" and "Favicon." Set up a custom domain for your store to make it look more professional. Go to settings, then domains, and either connect an existing domain or buy a new domain through Shopify. Follow the instructions and confirm the connection. Your store will now have its own custom domain.
Step 9: Setting Up Payment Providers and Shipping Rates
To enable customers to check out on your store, set up payment providers in Shopify. Activate Shopify Payments and connect it to your store so that customers can pay with credit cards, Apple Pay, or Google Pay. If Shopify Payments is not available in your country, use third-party payment providers like Stripe. Set up shipping rates by going to "Settings" and then "Shipping and Delivery." Delete the default shipping rates and create custom rates based on shipping zones. Set up free shipping for the United States and charge a flat rate for international shipping. Save the changes to update the shipping rates.
Conclusion
Congratulations! You have successfully created a branded Shopify dropshipping store from scratch. By following the step-by-step process, you have customized your store's theme, imported products, edited the product page, added reviews and store policies, customized the home page and navigation menu, added a favicon, set up a custom domain, and configured payment providers and shipping rates. Your store is ready to launch and start generating sales. Keep monitoring and optimizing your store to maximize its potential. Best of luck on your dropshipping journey!
Highlights
- Step-by-step guide on creating a branded Shopify dropshipping store
- Customizing the theme, importing products, and editing the product page
- Adding reviews, brand logo, and store policies for credibility
- Customizing the home page, navigation menu, and colors for branding
- Setting up a favicon and custom domain for a professional look
- Configuring payment providers and shipping rates for a smooth checkout process
- Launching your store and monitoring its performance for optimization
FAQ
Q: How long does it take to create a branded Shopify dropshipping store?
A: The time it takes to create a store depends on various factors such as the complexity of the design, number of products, and customization required. On average, it can take anywhere from a few days to a couple of weeks to set up a fully functional store.
Q: Do I need coding skills to create a branded Shopify dropshipping store?
A: No, you don't need coding skills to create a branded Shopify dropshipping store. Shopify provides a user-friendly interface and drag-and-drop editor that allows you to customize your store without any coding knowledge.
Q: Can I change the theme of my store after it's set up?
A: Yes, you can change the theme of your store even after it's set up. Shopify allows you to switch between different themes and customize them according to your branding and design preferences. However, be mindful of the impact it may have on the current layout and settings of your store.
Q: Can I sell products other than the one mentioned in the tutorial?
A: Absolutely! The tutorial provides a general framework for creating a branded Shopify dropshipping store. You can apply the same steps and principles to any product you want to sell. Just make sure to customize the content, visuals, and branding elements to fit your specific product and target audience.