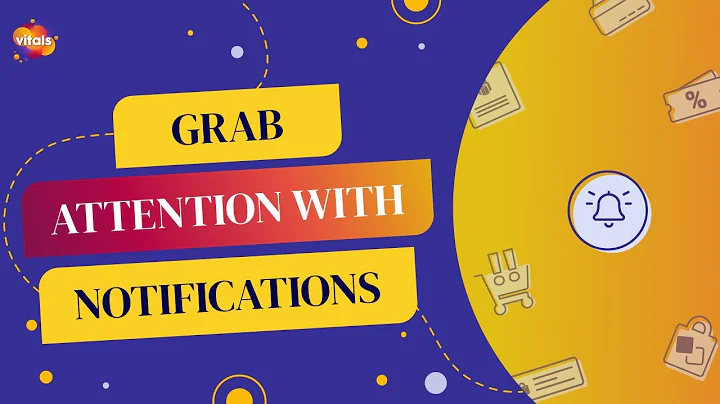Create a Seamless Payment Gateway on Shopify
Table of Contents
- Introduction
- Creating a Shopify Account
- Adding Products to Your Store
- Setting Up Your Online Store
- Connecting Sales Channels
- Configuring Payment Options
- Choosing a Payment Provider
- Setting Up a 2Checkout Account
- Activating Your 2Checkout Account
- Finalizing Payment Settings
- Conclusion
Introduction
Welcome to this guide on creating a payment gateway on Shopify. In this article, we will walk you through the step-by-step process of setting up a payment gateway for your Shopify store. By the end of this guide, you will have a complete understanding of how to configure payment options and create a seamless checkout experience for your customers. So, let's dive right in!
1. Creating a Shopify Account
The first step in creating a payment gateway on Shopify is to sign up for a Shopify account. If you already have an account, you can simply sign in. If not, you will need to create a new account by providing your email address and other necessary details. Once you have logged in, you will be directed to your Shopify dashboard.
2. Adding Products to Your Store
Before you can start setting up your payment options, you need to add products to your Shopify store. Adding a product is a simple process. From your dashboard, navigate to the "Products" section and click on "Add Product". Here, you can enter product details such as title, description, pricing, and inventory. You can also use applications, like the AliExpress app, to import products directly from AliExpress.
3. Setting Up Your Online Store
To create an online store, click on the "Online Store" option from the left sidebar of your Shopify dashboard. Here, you can customize the appearance of your website by selecting a theme. Shopify offers a variety of free themes to choose from. Once you have selected a theme, you can further customize it according to your preferences.
4. Connecting Sales Channels
In order to start selling online, you need to connect sales channels to your Shopify store. Shopify provides various sales channels, such as Facebook and Google. You can easily connect these channels by clicking on the "Sales Channels" option and following the instructions for each specific channel.
5. Configuring Payment Options
To set up your payment options, click on the "Settings" option from the bottom left corner of your Shopify dashboard, and then select "Payments". Here, you will find two options: "Payment Providers" and "Supported Payment Methods". You can either choose a payment provider or add a supported payment method. Shopify offers a wide range of payment providers to choose from.
6. Choosing a Payment Provider
Selecting the right payment provider is crucial for creating a payment gateway. Look for a provider that offers secure payment processing, supports multiple payment options, and is compatible with your country and currency. One popular payment provider is 2Checkout, which offers a comprehensive set of payment options and is widely available in many countries.
7. Setting Up a 2Checkout Account
To set up a 2Checkout account, visit their website and sign up for an account. Fill in the required information and provide your website URL. Once you have signed up, you will need to activate your account and follow the setup process outlined by 2Checkout. This process typically involves creating an account, logging in, and accessing integrations and web hooks.
8. Activating Your 2Checkout Account
After completing the setup process, you will need to activate your 2Checkout account. This involves entering your merchant code and secret word, which you can find in the API section of your 2Checkout account. Once you have entered the required details, enable the test mode before activating your account. This allows you to test the payment process before going live.
9. Finalizing Payment Settings
Once you have successfully activated your 2Checkout account, go back to your Shopify dashboard and click on the "Payments" option. Scroll down to the 2Checkout section and enter your merchant code and secret word. Save the settings, and your 2Checkout payment method should now be active. You can also configure additional settings, such as the redirect URL and return method.
Conclusion
Congratulations! You have now successfully created a payment gateway on Shopify using the 2Checkout payment provider. By following the steps outlined in this guide, you have set up a secure and efficient payment system for your online store. Remember to regularly monitor your payment settings and test the checkout process to ensure a seamless experience for your customers. If you have any further questions or need assistance, feel free to reach out to the Shopify support team. Happy selling!
Highlights
- Learn how to create a payment gateway on Shopify
- Add products to your store and customize your online store
- Connect various sales channels to expand your online presence
- Configure payment options and choose a payment provider
- Set up and activate a 2Checkout account for secure payment processing
FAQ
Q: Can I use any payment provider for my Shopify store?
A: Yes, Shopify offers a wide range of payment providers to choose from. However, the availability of certain providers may vary depending on your country.
Q: How do I add products to my Shopify store?
A: You can manually add products by entering their details, such as title, description, pricing, and inventory, or use applications like AliExpress to import products.
Q: Can I customize the appearance of my online store?
A: Absolutely! Shopify provides a variety of free themes that you can customize to match your brand's aesthetics.
Q: How do I connect sales channels to my Shopify store?
A: From your Shopify dashboard, navigate to the "Sales Channels" option and follow the instructions for each specific channel, such as Facebook or Google.
Q: Is it necessary to activate my 2Checkout account before it can be used?
A: Yes, once you have set up your 2Checkout account, you need to activate it by entering your merchant code and secret word in the Shopify payment settings.