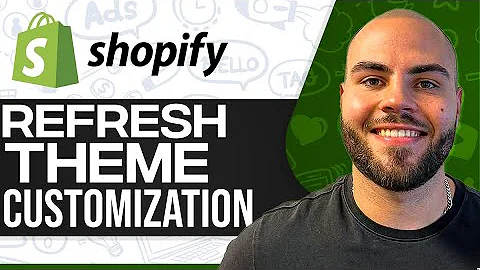Create a Professional Email for Your Shopify Store
Table of Contents:
- Introduction
- Creating a Professional Email with Shopify
- The Importance of a Professional Email
- Setting Up Your Email Account
4.1. Accessing your Email Hosting Provider
4.2. Creating an Email Account
- Changing the Email Sender in Shopify
5.1. Accessing Shopify Settings
5.2. Updating the Contact Information
5.3. Changing the Sender Email
- Authenticating Your Domain
6.1. Accessing the Zone Editor
6.2. Adding Records to Your Email Host
6.3. Authenticate Your Domain in Shopify
- Troubleshooting Email Issues
- Adding an SPF Record
8.1. Checking Existing Records
8.2. Adding an SPF Record
- Conclusion
- Frequently Asked Questions
Creating a Professional Email with Shopify
In the modern business world, having a professional email address is essential for building trust with your customers and establishing a strong brand image. If you're a Shopify user, you may already be aware that your store generates various automated emails, such as order confirmations and contact form submissions. By default, these emails are sent from another email address, which may not give off a professional impression to your customers. In this tutorial, we will guide you through the process of creating a professional email associated with your Shopify store, ensuring that all outgoing emails reflect your brand identity.
Introduction
As an online store owner, you understand the importance of effective communication with your customers. One crucial aspect of communication is using a professional email address associated with your business. This not only enhances your brand credibility but also helps in establishing trust and building a long-term relationship with your customers. In this article, we will walk you through the process of creating a professional email using Shopify, explaining each step in detail.
Creating a Professional Email with Shopify
Having a professional email address that aligns with your brand is an essential part of running a successful online store. Shopify provides options for connecting your store with services like G Suite and Soho for email management. However, if you prefer not to use these services, you can still create a professional email using your cPanel account on a different hosting service. Although the specific steps may vary depending on your hosting provider, the basic idea remains the same. Here's how you can get started:
Step 1: Accessing Your Email Hosting Provider
Before you can create a professional email address, you'll need to access your email hosting provider. If you're using cPanel, like in our example, you can navigate to the Zone Editor section. If your hosting provider has a different interface, look for a similar option that allows you to manage DNS records.
Step 2: Creating an Email Account
Once you're in the Zone Editor or a similar section, you can proceed to create the email account you want to use with Shopify. Look for the Email Accounts or a relevant option in your hosting provider's interface. Create an email account with a suitable name, ensuring that it belongs to the correct domain.
Step 3: Changing the Email Sender in Shopify
Now that you have your professional email account ready, it's time to update the email sender information in your Shopify store. This step ensures that all outgoing emails, such as order confirmations and customer inquiries, are sent from your professional email address rather than a personal one. Follow these steps to make the necessary changes:
- Access the Shopify Settings from your store's admin panel.
- On the right side of the screen, locate the Contact Information section.
- In the section, you'll find the first email associated with your Shopify account. This email is for internal use and should be left as is.
- The second email listed is the one you want to change to your professional email address. Copy the email address you created in your email hosting provider.
- Paste the email address into the second email field in your Shopify store's settings.
- Save the changes to update the email sender information.
Step 4: Authenticating Your Domain
To ensure that your emails are delivered successfully and don't end up in spam folders, you'll need to authenticate your domain. Authentication tells email servers that the emails coming from your domain are trustworthy and not spoofed or spam. Follow these steps to authenticate your domain in Shopify:
- Access the Zone Editor or a similar DNS management section in your hosting provider's interface.
- Look for the option to add records and select the CNAME (Canonical Name) type.
- You'll see four records that you need to add one by one. Copy the details from the Shopify page and carefully add them to the appropriate fields in your hosting provider's interface.
- Save each record after adding the necessary information.
- Return to your Shopify store and click on the "Authenticate domain" button.
- Wait for the authentication process to complete. It usually takes around one hour but can take up to 24 hours.
Step 5: Troubleshooting Email Issues
If you encounter any issues with your emails not being delivered or consistently landing in spam folders, there might be an additional step you need to take. Adding an SPF (Sender Policy Framework) record to your DNS settings can help prevent your emails from being flagged as spam. Follow these steps to add an SPF record:
- Access the Zone Editor or the DNS management section in your hosting provider's interface.
- Look for an existing record that starts with "v=spf1". If you find one, add "include:shops.shopify.com" at the end of the record. Make sure to separate each element with a space.
- If there is no existing SPF record, create a new TXT (Text) record with your domain name and "v=spf1 include:shops.shopify.com" as the value.
- Save the SPF record and give it some time to propagate.
Conclusion
By following the steps outlined in this tutorial, you can easily create a professional email associated with your Shopify store. Having a professional email address not only enhances your brand image but also increases customer trust and improves communication. Remember to authenticate your domain and add an SPF record to ensure that your emails are delivered successfully. With your professional email set up, you can confidently connect with your customers and build a reputable online presence.
Frequently Asked Questions
Q: Can I use G Suite or Soho to create a professional email with Shopify?
A: Yes, Shopify allows you to connect your store with services like G Suite and Soho for email management. However, this article focuses on creating a professional email using the cPanel account on a different hosting service.
Q: Why is it important to have a professional email for my Shopify store?
A: A professional email creates a sense of trust and credibility among your customers. It shows that you are running a legitimate business and provides a more consistent and branded communication channel.
Q: What should I do if my emails are not being delivered or end up in spam folders?
A: If you are experiencing issues with email deliverability, make sure to authenticate your domain and add an SPF record to your DNS settings. These steps help prevent your emails from being flagged as spam and ensure successful delivery.
Q: How long does it take to authenticate a domain in Shopify?
A: The authentication process usually takes around one hour but can take up to 24 hours. During this period, you might notice a "pending" status in your Shopify account. Be patient, and the status will update once the authentication is complete.