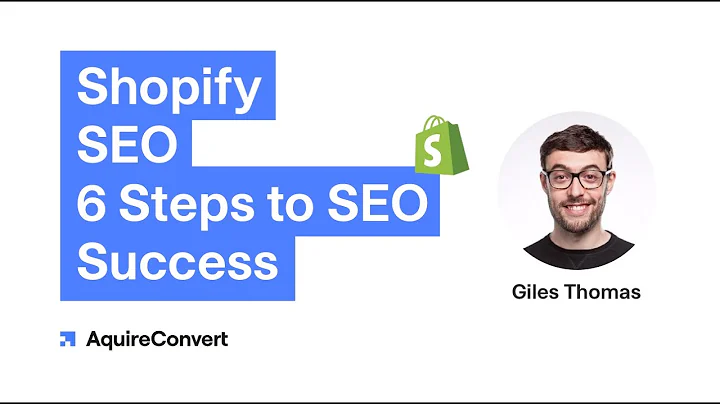Complete Guide: Install Google Analytics 4 on Shopify
Table of Contents
- Introduction
- Setting up a Shopify Store
- Registering for Shopify
- Setting up Store Settings
- Choosing a Theme
- Customizing the Theme
- Adding Products
- Creating a Google Analytics Account
- Sign up for a Google Analytics Account
- Getting the Tracking ID
- Installing Google Analytics 4 on Shopify
- Accessing the Shopify Admin Dashboard
- Navigating to Google Analytics Settings
- Adding the Tracking ID
- Verifying the Installation
- Configuring Google Analytics 4 Settings
- Setting Up Goals and Conversions
- Enabling Enhanced Ecommerce Tracking
- Defining Custom Dimensions and Metrics
- Creating Custom Reports and Dashboards
- Building Custom Reports
- Creating Custom Dashboards
- Analyzing Data and Making Informed Decisions
- Using Google Analytics 4 for eCommerce Tracking
- Tracking Website Traffic and User Behavior
- Analyzing Sales and Conversion Data
- Evaluating Marketing Campaign Performance
- Monitoring Customer Engagement and Retention
- Advanced Tips and Best Practices
- Utilizing UTM Parameters for Campaign Tracking
- Implementing Cross-Domain Tracking
- Integrating Google Ads with Google Analytics 4
- Exploring Advanced Segmentation and Filters
- Troubleshooting Common Issues
- Debugging Tracking Code Installation
- Fixing Data Discrepancies
- Resolving Configuration Problems
- Conclusion
Installing Google Analytics 4 on Shopify: A Complete Guide for eCommerce Brands
Setting up proper website analytics is essential for any eCommerce brand to track and analyze the performance of their online store. One of the most popular tools for this purpose is Google Analytics. In this guide, we will walk you through the process of installing Google Analytics 4 on your Shopify store, step by step. From setting up your Shopify store to configuring Google Analytics settings and utilizing advanced features, we will cover everything you need to know to get started with effective website tracking and data analysis.
1. Introduction
In today's digital age, data is king when it comes to making informed business decisions. For eCommerce brands, understanding website traffic, user behavior, sales conversions, and marketing campaign performance is crucial to drive growth and maximize revenue. Google Analytics is a powerful tool that provides valuable insights into these metrics, allowing you to optimize your online store and marketing strategies accordingly.
In this guide, we will focus on Google Analytics 4 (GA4), the latest version of Google's analytics platform. GA4 offers advanced features and enhanced measurement capabilities specifically designed for eCommerce businesses. By properly setting up GA4 on your Shopify store, you will gain access to valuable data that can help you understand your audience, track conversions, and make data-driven decisions to boost your eCommerce brand's success.
2. Setting up a Shopify Store
Before installing Google Analytics 4, you must have a functioning Shopify store. Below are the steps to setting up a Shopify store:
Registering for Shopify: Go to the Shopify website and sign up for an account. Follow the registration process, providing necessary details such as your store name, email address, and password.
Setting up Store Settings: Once registered, navigate to the Shopify admin dashboard to configure your store settings. Set up your store name, currency, and other general preferences to match your business needs.
Choosing a Theme: Browse through the available Shopify themes and choose one that aligns with your brand and aesthetic preferences. Customize the theme's design, layout, and color scheme to create a visually appealing store.
Adding Products: Add products to your Shopify store by uploading product images, writing compelling product descriptions, and setting prices, inventory, and other relevant details.
3. Creating a Google Analytics Account
To install Google Analytics 4, you need to have a Google Analytics account. Here's how you can create one:
Sign up for a Google Analytics Account: Visit the Google Analytics website and click on "Start for free" to create an account. Follow the prompts to provide your account details and website information.
Getting the Tracking ID: Once you have created your Google Analytics account, you will be provided with a unique tracking ID. This ID is essential for integrating GA4 with your Shopify store, as it allows the tracking code to send data to your GA4 property.
4. Installing Google Analytics 4 on Shopify
Now that you have a functioning Shopify store and a Google Analytics account, you can proceed with installing Google Analytics 4 on your Shopify store. Follow these steps:
Accessing the Shopify Admin Dashboard: Log in to your Shopify account and access the admin dashboard.
Navigating to Google Analytics Settings: In the admin dashboard, navigate to the "Online Store" section and select "Preferences." Scroll down to the "Google Analytics" section and click on "Manage" to access the Google Analytics account settings.
Adding the Tracking ID: In the Google Analytics settings, paste the GA4 tracking ID obtained earlier into the respective field. Confirm the changes to save the settings.
Verifying the Installation: To ensure that Google Analytics 4 is properly installed on your Shopify store, you can visit the Google Analytics dashboard and navigate to the "Realtime" section. If your store is currently receiving traffic, you should see real-time data appearing in the dashboard.
Congratulations! You have successfully installed Google Analytics 4 on your Shopify store. The next steps involve configuring various settings and utilizing the features of GA4 to gather valuable data and insights.
5. Configuring Google Analytics 4 Settings
After installing Google Analytics 4 on your Shopify store, it is important to configure certain settings to make the most out of the analytics platform. Consider the following steps:
Setting Up Goals and Conversions: Define specific goals and conversions that align with your eCommerce objectives. Whether it is completing a purchase, signing up for a newsletter, or adding items to the cart, setting up goals allows you to track these important actions and measure their success.
Enabling Enhanced Ecommerce Tracking: Enable enhanced ecommerce tracking to gain deeper insights into your customers' shopping behavior. With enhanced ecommerce, you can monitor product performance, track cart abandonment rates, and analyze the effectiveness of your marketing campaigns.
Defining Custom Dimensions and Metrics: Customize your GA4 implementation by defining custom dimensions and metrics. This allows you to track additional data points specific to your eCommerce business, such as product categories, customer segments, or campaign sources.
By properly configuring these settings, you will have a more comprehensive understanding of your website's performance and be able to make data-driven decisions to optimize your eCommerce brand's success.
6. Creating Custom Reports and Dashboards
Google Analytics 4 provides a range of customization options to suit your specific needs. By creating custom reports and dashboards, you can focus on the data that matters most to your eCommerce business. Follow these steps to build custom reports and dashboards:
Building Custom Reports: Identify the key metrics and dimensions you want to analyze and create custom reports to visualize this data. Whether it is revenue by traffic source, conversion rates by device, or customer lifetime value by acquisition channel, custom reports allow you to monitor the performance of your eCommerce brand.
Creating Custom Dashboards: Compile your most important metrics and data visualizations into custom dashboards. Dashboards provide an overview of your website's performance at a glance, allowing you to monitor multiple metrics simultaneously and identify trends or anomalies.
Analyzing data through custom reports and dashboards enables you to gain deeper insights into your audience, sales performance, marketing effectiveness, and overall business growth.
7. Using Google Analytics 4 for eCommerce Tracking
With Google Analytics 4 properly installed and configured on your Shopify store, you can leverage its powerful features for eCommerce tracking. Consider the following use cases:
Tracking Website Traffic and User Behavior: Monitor website traffic, user engagement, and behavior flows to understand how visitors interact with your online store. Analyze metrics such as page views, bounce rates, session durations, and exit pages to identify areas of improvement and optimize user experience.
Analyzing Sales and Conversion Data: Track sales and conversion data to measure the effectiveness of your marketing campaigns and sales funnels. Gain insights into which channels, campaigns, or products are driving the most revenue and focus your efforts accordingly.
Evaluating Marketing Campaign Performance: Measure the success of your digital marketing campaigns by analyzing key metrics such as click-through rates, conversion rates, and return on ad spend (ROAS). Optimize your campaigns based on data-driven insights to maximize ROI.
Monitoring Customer Engagement and Retention: Identify recurring customers, track customer lifetime value, and analyze retention rates to understand customer loyalty and engagement. Use this data to implement effective customer retention strategies and drive repeat purchases.
Utilizing the full potential of Google Analytics 4 for eCommerce tracking can provide you with actionable insights that contribute to the growth and success of your online business.
8. Advanced Tips and Best Practices
To further enhance your Google Analytics 4 implementation, consider implementing these advanced tips and best practices:
Utilizing UTM Parameters for Campaign Tracking: Add UTM parameters to your marketing URLs to track the performance of specific campaigns, channels, or mediums. UTM parameters provide valuable insights into which marketing efforts are driving traffic and conversions.
Implementing Cross-Domain Tracking: If your eCommerce brand operates multiple websites or utilizes subdomains, implement cross-domain tracking to accurately track user behavior across different domains. This helps you understand the customer journey and attribution across your digital properties.
Integrating Google Ads with Google Analytics 4: Link your Google Ads account with Google Analytics 4 to gain comprehensive insights into the performance of your Google Ads campaigns. Analyze ad spend, click-through rates, conversions, and ROAS to optimize your advertising efforts.
Exploring Advanced Segmentation and Filters: Utilize advanced segmentation and filters in Google Analytics 4 to analyze specific segments of your audience or apply data filters to focus on specific subsets of data. This allows for more targeted analysis and decision-making.
By implementing these advanced tips and best practices, you can unlock the full potential of Google Analytics 4 and extract valuable insights that drive the success of your eCommerce brand.
9. Troubleshooting Common Issues
It is common to encounter some challenges or issues when setting up and using Google Analytics 4 on Shopify. Here are some common problems and troubleshooting tips:
Debugging Tracking Code Installation: If you are experiencing issues with your tracking code installation, use the Google Tag Assistant or Google Analytics Debugger browser extensions to identify and fix any errors. Ensure that the tracking code is properly placed in the theme.liquid file.
Fixing Data Discrepancies: If you notice discrepancies between Google Analytics 4 data and Shopify data, check for any duplicate tags or conflicting tracking systems. Ensure that your tracking is properly configured and that all necessary filters and exclusions are in place.
Resolving Configuration Problems: If you encounter configuration problems or issues with goals, conversions, or settings, refer to the Google Analytics Help Center documentation or reach out to Google Analytics support for assistance. Double-check your configurations and consult available resources for troubleshooting.
By addressing common issues promptly and effectively troubleshooting any problems, you can ensure the accurate gathering of data and the smooth functionality of Google Analytics 4 on your Shopify store.
10. Conclusion
Installing and properly configuring Google Analytics 4 on your Shopify store is the key to obtaining valuable data and insights that drive the success of your eCommerce brand. By following the step-by-step instructions provided in this guide, you can harness the power of GA4 to understand your audience, track conversions, and optimize your online store and marketing strategies.
Remember, Google Analytics 4 offers a wealth of features and customization options that can help you make data-driven decisions. Continuously monitor your analytics, analyze the metrics and reports, and use the insights gained to improve your website, marketing efforts, and overall business growth.
If you require additional assistance or want to take your eCommerce brand to the next level, consider consulting with a professional digital marketing agency or expert who specializes in Google Analytics and eCommerce strategies. They can provide tailored guidance and recommendations to help you maximize the potential of Google Analytics 4 and achieve your business goals.
Don't miss out on the opportunity to understand your audience, optimize your online store, and drive the success of your eCommerce brand with Google Analytics 4. Start your journey towards data-driven decision-making today!
Highlights
- Learn how to properly install Google Analytics 4 on your Shopify store
- Leverage the power of Google Analytics 4 for eCommerce tracking and data analysis
- Configure advanced settings and create custom reports and dashboards
- Utilize advanced tips and best practices for enhanced analytics performance
- Troubleshoot common issues and ensure accurate data collection
- Unlock the full potential of Google Analytics 4 to drive your eCommerce brand's success
Frequently Asked Questions
Q: Can I use Google Analytics on other eCommerce platforms besides Shopify?
A: Yes, Google Analytics can be integrated with various eCommerce platforms, including WooCommerce, Magento, BigCommerce, and more. The installation process may vary slightly, but the fundamental principles remain the same.
Q: Can I use Google Analytics 4 alongside the previous version of Google Analytics?
A: Yes, you can run both Google Analytics 4 and the previous version (Universal Analytics) simultaneously on your website. Running both versions allows you to transition gradually to GA4 while still relying on the existing data and reports from Universal Analytics.
Q: Is Google Analytics 4 suitable for small eCommerce businesses?
A: Absolutely! Google Analytics 4 provides valuable insights into your website's performance regardless of the size of your eCommerce business. It offers a range of features and customization options that can benefit businesses of all scales.
Q: How long does it take for data to appear in Google Analytics after installation?
A: It can take up to 24 to 48 hours for data to appear in Google Analytics once you have installed the tracking code on your website. During this period, make sure to navigate through your website and perform various actions to generate data for analysis.
Q: Can I use Google Analytics 4 to track mobile apps as well?
A: Yes, Google Analytics 4 supports app tracking in addition to website tracking. By integrating Google Analytics 4 with your mobile app, you can gain insights into user behavior, track app installations, monitor engagement, and analyze in-app purchases.
Please note that the FAQ section is for illustrative purposes only, and the questions and answers provided may not reflect actual FAQs for this topic.