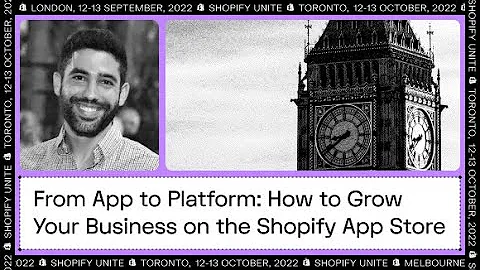Boost International Sales with Multiple Currencies on Shopify
Table of Contents
- Introduction
- Importance of Adding Vertical Currencies to Your Shopify Store
- Ways to Add Vertical Currencies
- Installing an Application from the Shopify Store
- Editing Shopify Admin
- Enabling Multiple Currency for Your Store
- Adding Currencies to Your Store
- Customizing the Currency Selector
- Creating Currencies Later for Your Online Shop
- Placing the Currency Selector
- Adding JavaScript Code for Currency Change
- Testing and Finalizing the Currency Display
How to Add Vertical Currencies to Your Shopify Store
In this article, we will guide you on how to add vertical currencies to your Shopify store. Adding multiple currencies to your store can be extremely beneficial, especially if you are running an international business with multinational sales. It helps reduce confusion, decrease foreign transaction fees, and gives your store an enterprise-level appearance. There are two ways to add vertical currencies to your Shopify store: installing an application from the Shopify store or editing your Shopify admin manually.
Importance of Adding Vertical Currencies to Your Shopify Store
Adding vertical currencies to your Shopify store is crucial for several reasons. Firstly, it reduces confusion for international customers by displaying prices in their local currency. This simplifies the purchasing process and enhances the overall user experience. Additionally, it can help you reduce foreign transaction fees by enabling customers to pay in their own currency, eliminating the need for currency conversion. Furthermore, showcasing multiple currencies gives your store a more professional and credible image, helping you compete with enterprise-level businesses.
Ways to Add Vertical Currencies
There are two main methods to add vertical currencies to your Shopify store: installing an application from the Shopify store or manually editing your Shopify admin.
Installing an Application from the Shopify Store
The first and easiest way to add vertical currencies is by installing a currency conversion application from the Shopify store. Simply search for the desired currency application using the search bar, such as "currencies," and install the one that meets your requirements. This method is quick and hassle-free, making it suitable for beginners. However, keep in mind that using an application may have some limitations, such as limited customization options and potential impact on website performance.
Editing Shopify Admin
The second method involves manually editing your Shopify admin to enable multiple currencies. To begin, navigate to your Shopify admin settings and access the "Payments" section. From there, click on "Manage" and scroll down to the "Currency" section. Here, you can add the desired currencies to your store. Shopify allows you to add a wide range of currencies, including both popular and less common ones. Customizing the currency options gives you full control over the display and prices in your store.
Enabling Multiple Currency for Your Store
Before adding currencies, you need to enable the multiple currency feature in your Shopify store. In your Shopify admin settings, go to "Payments" and click on "Manage." Scroll down to the "Currency" section and tick the box that says "Enable multiple currencies." Enabling this feature allows customers to view and pay in different currencies when browsing your store. Take note that enabling multiple currencies might require additional steps, such as setting up multi-currency payment gateways.
Adding Currencies to Your Store
Once you have enabled multiple currencies, you can proceed to add the desired currencies to your store. In the "Currency" section of your Shopify admin, click on the "Add Currency" button and select the currencies you wish to offer. You can add various currencies, including national currencies and common international ones. Make sure to set accurate exchange rates, as these rates determine the conversion of prices between currencies. Shopify offers automatic currency updates, but you can also modify rates manually if needed.
Customizing the Currency Selector
To enhance the appearance and functionality of your currency selector, you can customize its design. You can choose from various display options provided by Shopify or create a custom design by editing the CSS styles. By matching the currency selector with your store's theme and layout, you can create a seamless and visually appealing user experience. Keep in mind that some themes may have limitations on customization options, so choose a theme that provides flexibility if customization is important to you.
Creating Currencies Later for Your Online Shop
If you want to add currencies later or make changes to existing currencies, you can easily do so from your Shopify admin. Navigate to "Settings" and select "Payment providers." Under the "Shopify Payments" section, click on "Manage currencies." From there, you can add, remove, or modify currencies according to your preference. Remember to save your changes after making any updates. Offering a variety of currencies is not only customer-friendly but also demonstrates your willingness to accommodate a global audience.
Placing the Currency Selector
The placement of the currency selector is crucial for your customers to easily find and use it. Ideally, the currency selector should be positioned where it is easily noticeable but does not interfere with other important elements of your store, such as the cart icon. You can place the currency selector at the top of your store, next to the search bar, or in the header section. Consider your store's layout and design when deciding on the optimal placement for the currency selector.
Adding JavaScript Code for Currency Change
To ensure that the currency displayed on your store changes as customers select different options from the drop-down menu, you need to add JavaScript code. This code enables the dynamic currency conversion feature. By locating the appropriate code and adding it to your theme's Liquid file, you enable automatic currency switching. The JavaScript code should be placed at the end of the designated section or within a specific code snippet. This step ensures a smooth and seamless currency change experience for your customers.
Testing and Finalizing the Currency Display
After implementing the necessary changes, it is essential to thoroughly test the currency display in your online store. Test different currency options, including currency conversion rates, to ensure accuracy. Verify that the currency selector works as intended and that prices are correctly displayed in the selected currency. Make any necessary adjustments or fine-tuning to provide the best user experience possible. By carefully testing and finalizing the currency display, you can ensure a seamless shopping experience for your customers.
Highlights:
- Adding vertical currencies to your Shopify store reduces confusion and foreign transaction fees.
- There are two ways to add vertical currencies: installing an application or editing Shopify admin.
- Enabling multiple currencies and adding them to your store enhances the user experience.
- Customization options allow you to create a visually appealing currency selector.
- Placing the currency selector strategically ensures easy accessibility for customers.
- Adding JavaScript code enables automatic currency conversion and switching.
- Thorough testing ensures a seamless shopping experience for customers.
FAQ
Q: Can I add currencies later if I initially didn't enable multiple currencies?
A: Yes, you can add currencies later by accessing the "Payment providers" section in your Shopify admin.
Q: Can I customize the design of the currency selector?
A: Yes, you can customize the design using the CSS styles provided by Shopify or by editing your theme's code.
Q: Are there any limitations or drawbacks to using currency conversion applications?
A: Some limitations of using applications include limited customization options and potential impact on website performance.
Q: Will enabling multiple currencies affect my payment gateways?
A: Enabling multiple currencies might require additional steps, such as setting up multi-currency payment gateways. Check with your payment gateway provider for compatibility.
Q: Can customers pay in their local currency?
A: Yes, customers can pay in their local currency once you have enabled multiple currencies and set up the necessary payment gateways.