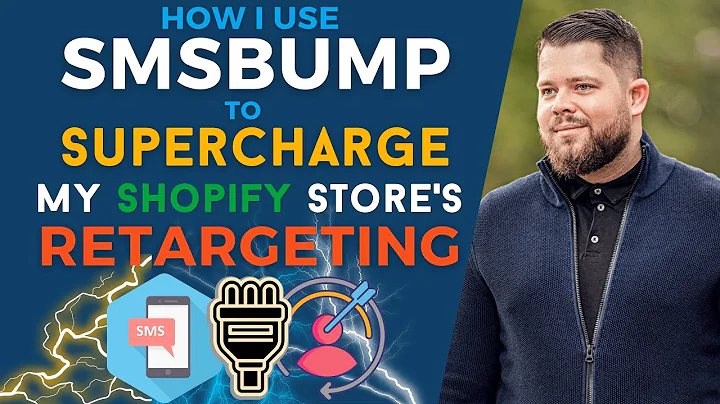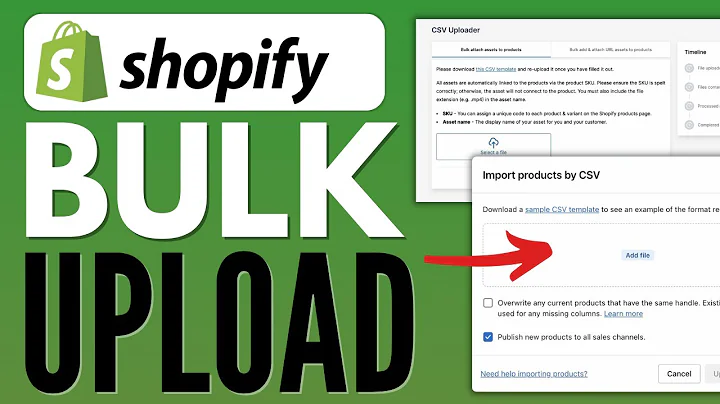Automate Personalized Follow-ups with Interact Quiz and Clavio
Table of Contents
- Introduction
- Creating a List in Clavio
- Setting Up a Quiz in Interact
- Integrating Clavio with Interact
- Creating Custom Fields for Quiz Results in Clavio
- Testing the Integration
- Creating Segments in Clavio
- Creating Flows for Each Segment
- Sending Personalized Follow-ups via Email
- Conclusion
Introduction
In this article, we will discuss how to connect a quiz from Interact to your Clavio account and send personalized follow-ups based on quiz results. We will guide you through the step-by-step process of setting up the quiz, integrating Clavio with Interact, creating custom fields, testing the integration, creating segments in Clavio, and creating flows for each segment. By the end of this article, you will be able to automate the process of sending personalized email follow-ups to your audience based on their quiz results.
Creating a List in Clavio
The first step in connecting a quiz from Interact to Clavio is to create a list in Clavio specifically for the quiz. This step is not mandatory; you can use an existing list if you prefer. To create a new list, log in to your Clavio account, navigate to the "Lists & Segments" section, and click on "Create List." Name your list accordingly, such as "Skin Type Quiz." Once created, the list will be visible under the "Lists & Segments" tab.
Setting Up a Quiz in Interact
After creating a list in Clavio, the next step is to set up the quiz in Interact. Log in to your Interact account and click on "Create New Quiz." Select the appropriate category for your quiz, in this case, "Skin Care." Choose a template that suits your requirements, such as "What's Your True Skin Type." Load the template into the builder and proceed to the "Lead Generation" section.
Integrating Clavio with Interact
To integrate Clavio with Interact, scroll down to the "Lead Generation" section and toggle it on. Set up the opt-in form with the desired fields and text. Save your changes and continue to select Clavio from the list of integration options. Note: You will need to acquire your API key from Clavio if this is your first time integrating the two platforms.
Creating Custom Fields for Quiz Results in Clavio
To ensure the personalized follow-ups are sent to the correct recipients, we need to create custom fields for the quiz results in Clavio. Click on "Add Action" after selecting the list for each quiz result and choose the corresponding list (e.g., "Skin Type Quiz"). Create a custom field for the quiz result, such as "Skin Type Results." Save your changes and repeat this process for all the quiz results.
Testing the Integration
To verify the successful integration between Interact and Clavio, it's crucial to test the system. Use the "Send Test Lead to List" feature in Interact and input your name to populate the fields in Clavio. Test this process for all three quiz results to ensure the data is correctly transferred to Clavio.
Creating Segments in Clavio
Now that the quiz results are properly integrated into Clavio, it's time to create segments for each result. Navigate to the "Lists & Segments" section in Clavio and click on "Create Segment." Name the segment accordingly, such as "Dry Skin." Use the selected condition properties and select the "Skin Type Result" dimension. Set the condition to equal "Dry Skin" and create the segment. Repeat this process for all other result options, such as "Oily Skin" and "Combination."
Creating Flows for Each Segment
To send personalized email follow-ups based on the quiz results, create flows for each segment in Clavio. Go to the "Flows" section and click on "Create New Flow." Choose to create the flow from scratch and name it accordingly, such as "Dry Skin Follow-up." Set the trigger as a segment and select the "Dry Skin" segment. Click "Done" to proceed.
Sending Personalized Follow-ups via Email
After creating the flows for each segment, you can now send personalized follow-ups via email. Select the appropriate email template and customize it according to the specific segment's needs. By leveraging the power of Clavio's segmentation and personalization features, you can tailor the content, offers, and recommendations specifically to your audience's skin type and preferences.
Conclusion
By following these steps, you can successfully connect a quiz from Interact to your Clavio account and send personalized follow-ups based on quiz results. This automation allows you to engage your audience, provide tailored recommendations, and build stronger connections with your subscribers. Start implementing these strategies today and see the positive impact it has on your email marketing efforts.
Highlights
- Connect Interact quiz to Clavio for personalized follow-ups
- Creating custom fields and segments for quiz results
- Testing the integration for successful data transfer
- Sending personalized email follow-ups based on quiz results
- Tailoring content based on the subscriber's skin type and preferences
FAQs
Q: Can I use an existing list in Clavio for the quiz?
A: Yes, you have the option to use an existing list or create a new one specifically for the quiz.
Q: Is it necessary to create custom fields for the quiz results in Clavio?
A: Yes, creating custom fields ensures the quiz results are properly identified and used for personalization.
Q: How can I verify if the integration between Interact and Clavio is working?
A: You can test the integration by sending test leads to the designated list and checking if the fields populate correctly in Clavio.
Q: Can I send personalized follow-ups for other quiz answers as well?
A: Yes, you can create segments and flows for other quiz answers and customize the follow-ups accordingly.