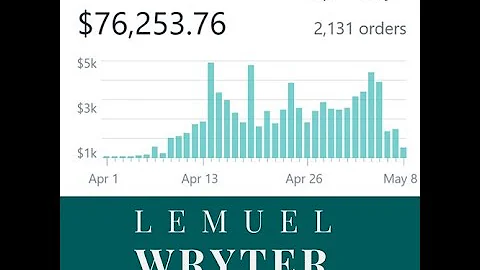Transform Your Shopify Store with Refresh Free Theme
Table of Contents:
- Introduction
- Choosing a Theme for Your Store
- Exploring Free Themes on Shopify
- Exploring Paid Themes on Shopify
- Installing and Activating a Theme
- Customizing Your Theme
6.1 Changing the Header and Logo
6.2 Customizing Colors and Typography
6.3 Adjusting Layout and Spacing
6.4 Adding Sections and Blocks
6.5 Configuring Slideshow Settings
6.6 Working with Featured Collections
6.7 Adding Image with Text Sections
6.8 Displaying Blog Posts and Newsletter Sign-Up
6.9 Customizing the Footer
6.10 Making Changes to the Product and Collection Pages
- Publishing and Backing Up Your Theme
- Conclusion
How to Add Different Themes to Your Store on Shopify
Are you looking to add a fresh look to your Shopify store? This guide will take you through the process of selecting, installing, and customizing themes to give your store a brand new appearance. Whether you're a beginner or an experienced Shopify user, this step-by-step tutorial will help you transform the look and feel of your online store.
Introduction
When it comes to running an e-commerce store, the design and aesthetics play a crucial role in attracting and engaging customers. With Shopify, you have access to a wide range of themes that can completely change the appearance of your store. In this guide, we will explore how to choose, install, and customize different themes on Shopify to give your store a professional and visually appealing look.
Choosing a Theme for Your Store
Before diving into the process of adding new themes, it's important to understand what makes a good theme for your store. Consider the following factors when selecting a theme:
-
Visual Appeal: Choose a theme that matches the aesthetics and branding of your store. Look for themes with modern designs, clean layouts, and visually appealing elements.
-
Responsiveness: Ensure that the theme is responsive and mobile-friendly. It should adapt seamlessly to different devices and screen sizes.
-
Customizability: Look for themes that offer customization options to match your brand identity. Customizable features such as colors, fonts, and layouts will give you more control over the visual appearance of your store.
-
Functionality: Consider the features and functionalities offered by the theme. It should have all the necessary elements needed for your specific store requirements, such as product displays, navigation menus, and promotional sections.
Exploring Free Themes on Shopify
Shopify provides a selection of free themes that you can use to get started with your store. These themes offer basic features and are a great option for beginners. To explore and select a free theme:
- Go to the Shopify website and log in to your account.
- From the Shopify admin dashboard, click on "Online Store" in the left sidebar.
- Select "Themes" tab and then click on "Explore free themes" button.
- Browse through the available free themes and click on the one you like to view its details and live preview.
- Consider the features, design, and layout of each theme before making a decision.
- Once you've chosen a theme, click on the "Add" button to install it in your store.
- The theme will be added, but it will not be active yet.
Exploring Paid Themes on Shopify
While the free themes are a good starting point, you might want to explore more advanced and feature-rich options. Shopify also offers paid themes that provide additional functionalities, customization options, and support. To explore and select a paid theme:
- Go to the Shopify website and log in to your account.
- From the Shopify admin dashboard, click on "Online Store" in the left sidebar.
- Select "Themes" tab and then click on "Visit Theme Store" button.
- Explore the different categories and collections of paid themes available.
- Click on any theme to view its details, live preview, and pricing information.
- Consider your budget, requirements, and the specific features offered by each theme before making a decision.
- Once you've chosen a paid theme, click on the "Buy theme" button to purchase and add it to your store.
- Follow the instructions to complete the payment and installation process.
Installing and Activating a Theme
After choosing a theme, the next step is to install it in your Shopify store. Follow these steps to install and activate a theme:
- Go to the Shopify admin dashboard and click on "Online Store" in the left sidebar.
- Select "Themes" tab and then click on "Visit Theme Store" or "Explore free themes" button.
- Find the theme you want to install and click on "Add" or "Buy theme" to add it to your store.
- Once the theme is added, go back to the "Themes" tab and you'll see the newly added theme listed.
- Click on the "Customize" button next to the theme you want to customize.
- The customization editor will open, allowing you to make changes to the various elements of the theme.
Customizing Your Theme
Once you have installed and activated your chosen theme, it's time to customize it to match your brand identity and preferences. The customization options may vary depending on the theme you have selected. However, most themes will provide common customization features such as:
Changing the Header and Logo
The header and logo are important elements of your store's branding. You can change the header style and upload a customized logo to give your store a unique identity.
Customizing Colors and Typography
Customize the colors and typography of your theme to match your brand's visual identity. Choose fonts, font sizes, and font colors that align with your brand guidelines.
Adjusting Layout and Spacing
Configure the layout and spacing of various sections and elements of your store. Make changes to the overall page width, spacing between sections, and alignment to create a visually appealing and balanced layout.
Adding Sections and Blocks
Add and arrange different sections and blocks to create unique page layouts. Sections can include featured collections, image with text, testimonials, blog posts, and more. Arrange them in a way that best showcases your products and content.
Configuring Slideshow Settings
If your theme includes a slideshow feature, customize its settings to showcase your products or promotional images. Adjust the autoplay, timing, transitions, and other effects to create an engaging and dynamic slideshow.
Working with Featured Collections
Organize and display your products into collections and feature them on your homepage or other relevant pages. Customize the layout, number of products displayed, and additional information shown for each collection.
Adding Image with Text Sections
Enhance your store's visual appeal by adding image with text sections. These sections allow you to combine images and accompanying text to create visually impactful and informative sections.
Displaying Blog Posts and Newsletter Sign-Up
If you have a blog associated with your store, customize the settings to display your latest blog posts. Additionally, consider adding a newsletter sign-up section to encourage visitors to subscribe to your email marketing campaigns.
Customizing the Footer
The footer section is often overlooked but plays an important role in providing additional information and links to your customers. Customize the footer by adding important links, payment icons, social media icons, and other relevant information.
Making Changes to the Product and Collection Pages
Customize the product and collection pages to provide additional information, improve the visual presentation of your products, and guide customers through the buying process. You can modify the layout, colors, images, product descriptions, and more.
Publishing and Backing Up Your Theme
Before making your newly customized theme live, it's important to preview your changes and ensure everything looks and functions as intended. Use the preview option to review your changes across different devices and screen sizes to ensure responsiveness. Once you are satisfied with the changes, select the "Publish" button to make your new theme live.
To protect yourself from accidental changes or if you want to experiment further, consider duplicating your theme before making any major modifications. This will give you a backup version that you can revert to if needed.
Conclusion
Customizing and changing themes in Shopify allows you to create a visually appealing and unique online store that aligns with your brand identity. With a wide range of free and paid themes, you can easily find the perfect look for your store. By following this guide and exploring the customization options available, you'll be able to transform your store and provide an enhanced shopping experience for your customers.
FAQ
Q: Can I change the theme of my Shopify store multiple times?
A: Yes, you can change the theme of your Shopify store multiple times. However, it's important to note that changing the theme will impact the design and layout of your store. Take the time to customize the new theme to match your brand identity and test it thoroughly before making it live.
Q: How do I ensure that the new theme is responsive and looks good on mobile devices?
A: Most Shopify themes are designed to be responsive and mobile-friendly. However, it's always a good idea to preview your theme on different devices and screen sizes to ensure optimal display. Use the preview option in the Shopify admin dashboard to check how your store looks on various devices.
Q: Can I customize the code of my Shopify theme?
A: Yes, Shopify allows you to customize the code of your theme by accessing the theme code editor. This feature is available for advanced users who have knowledge of HTML, CSS, and Liquid, the Shopify theme language.
Q: Can I revert back to my old theme if I don't like the changes I made?
A: Yes, if you have made changes to your theme and want to revert back to the previous version, you can switch back to the old theme in the Shopify admin dashboard. Keep in mind that any changes made to the new theme will be lost.
Q: How often should I update my theme to the latest version?
A: It's a good practice to update your theme to the latest version whenever a new update is available. Theme updates often include bug fixes, security enhancements, and new features. Always back up your theme before performing any updates to avoid any potential issues.