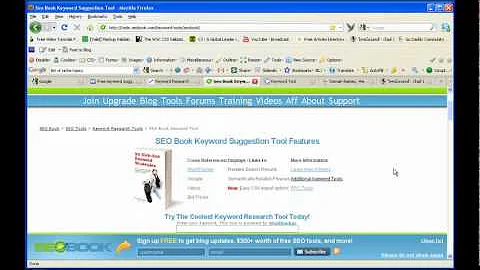Track and Analyze Shopify Performance: Install Google Analytics!
Table of Contents
- Introduction
- Why Install Google Analytics on Shopify?
- Setting Up a Google Account
- Creating a New Google Analytics Account
- Installing Universal Analytics on Shopify
- Enabling Enhanced E-commerce Reporting
- Adding Referral Exclusions
- Installing Google Analytics 4 with Google Tag Manager
- Configuring Google Analytics 4 in Shopify
- Comparing Universal Analytics and Google Analytics 4
- Conclusion
Article
Introduction
Are you looking to track and analyze your Shopify website's performance? Installing Google Analytics can provide valuable insights into your website's traffic, user behavior, and conversions. In this guide, we will walk you through the process of installing both Universal Analytics and the newer Google Analytics 4 on your Shopify website. We'll also discuss the benefits, step-by-step instructions, and important considerations to ensure accurate tracking and data analysis.
Why Install Google Analytics on Shopify?
Before diving into the installation process, let's understand why it's crucial to install Google Analytics on your Shopify website. Google Analytics provides in-depth data and reports that can help you make informed decisions for your online business. By tracking metrics such as website visitors, traffic sources, bounce rates, and conversion rates, you can optimize your marketing strategies, improve user experience, and drive higher revenue. With Google Analytics, you can gain valuable insights into your sales funnel, customer behavior, and product performance.
Setting Up a Google Account
To install Google Analytics on your Shopify website, you will need a Google Account. If you already have a Google Account, you can proceed to the next section. If not, follow these simple steps to create a Google Account:
- Go to the Google Account creation page.
- Enter your name, desired email address, and password.
- Complete the other required fields, such as phone number and recovery email.
- Agree to the terms and conditions and click on "Next."
Once you have successfully created a Google Account, you are ready to proceed with installing Google Analytics on your Shopify website.
Creating a New Google Analytics Account
To create a new Google Analytics account, follow these steps:
- Visit the Google Analytics website and click on "Get Started."
- Sign in with your Google Account credentials.
- Click on "Admin" in the lower-left corner.
- Click on the drop-down menu under the "Property" column and select "Create New Property."
- Enter a relevant name for your account.
- Leave the data sharing settings as default or modify them according to your preferences.
- Set the reporting time zone to match your local time zone.
- Enable the option to create a Universal Analytics property.
- Enter your website URL and enable enhanced measurement for your Google Analytics 4 property.
- Select the relevant industry category and business size.
- Specify how you intend to use Google Analytics for your business.
- Accept the terms of service agreement and click on "Create."
- Click on "I Accept" to confirm your agreement.
Congratulations! You have successfully created a new Google Analytics account. In the next sections, we will proceed with installing Universal Analytics and Google Analytics 4 on your Shopify website.
Installing Universal Analytics on Shopify
Before installing Universal Analytics, it's important to note that Google has announced the phasing out of Universal Analytics by July 2023. However, for Shopify websites, the transition to Google Analytics 4 may not be fully supported until March 2023. In the meantime, we will focus on installing both Universal Analytics and Google Analytics 4 on your Shopify website.
To install Universal Analytics on your Shopify website, follow these steps:
- Go to the "Admin" section of your Shopify store.
- Scroll down and click on "Online Store" and then "Preferences."
- Scroll down to the "Google Analytics" section.
- Paste your Universal Analytics tracking ID in the provided field.
- Enable the option for enhanced e-commerce tracking.
- Click on "Save" to apply the changes.
By completing these steps, you have successfully installed Universal Analytics on your Shopify website. You can now track various metrics and monitor your website's performance in Google Analytics.
Pros of Installing Universal Analytics:
- Comprehensive tracking and reporting capabilities
- Customization options for advanced tracking needs
- Provide insights into user behavior and purchase patterns
Cons of Installing Universal Analytics:
- Transition to Google Analytics 4 may require additional configuration
- Limited support and updates as Google shifts focus to Google Analytics 4
Enabling Enhanced E-commerce Reporting
To enable enhanced e-commerce reporting in Google Analytics, follow these steps:
- Return to the "Admin" section of your Shopify store.
- Click on "E-commerce Settings" and toggle the switch to enable e-commerce tracking.
- Toggle the switch for enhanced e-commerce reporting to enable advanced tracking.
- Click on "Save" to apply the changes.
Enabling enhanced e-commerce reporting allows you to gain deeper insights into your sales funnel, product performance, and customer behavior. Through the e-commerce section of Google Analytics, you can track conversions, identify top-selling products, and evaluate the effectiveness of your marketing campaigns.
Adding Referral Exclusions
To ensure accurate tracking and eliminate incorrect referral traffic data, it's important to add referral exclusions in Google Analytics. Follow these steps to add referral exclusions for your Shopify store:
- In the "Admin" section of Google Analytics, navigate to the "Property" column.
- Click on "Tracking Info" and select "Referral Exclusion List."
- Under the "Referral Exclusion" section, click on "Add Referral Exclusion."
- Copy and paste the relevant URLs provided by Shopify, including PayPal referral exclusions.
- Click on "Create" to add the referral exclusions.
Adding referral exclusions prevents incorrect attribution of sales to referral sources like PayPal. By excluding these sources from tracking, you can ensure accurate data analysis and reliable insights into your marketing efforts.
Installing Google Analytics 4 with Google Tag Manager
Google Analytics 4 offers advanced features and event-tracking capabilities. To install Google Analytics 4 using Google Tag Manager, follow these steps:
- Set up Google Tag Manager for your Shopify website. If you haven't done this yet, refer to this video tutorial [insert URL] for step-by-step instructions.
- Access your Google Analytics account and click on "Tag Assistant."
- If your website builder or CMS is not listed, click on the "X" to dismiss the options.
- Return to the previous page and click on the "X" again to proceed with the manual installation.
- Access the "Admin" section and select your Google Analytics 4 property.
- In the "Tag Instructions" section, copy the code provided.
- Navigate to the Shopify admin and go to "Online Store" and then "Themes."
- Select your theme and click on "Edit Code."
- Locate the "theme.liquid" file and replace the Google Tag Manager code with the Google Analytics 4 code.
- Save the changes to effectively install Google Analytics 4 on your Shopify website.
Using Google Tag Manager simplifies the management and deployment of various tracking codes, including Google Analytics. By upgrading to Google Analytics 4, you can leverage enhanced event tracking and AI-powered insights for better marketing decisions.
Pros of Installing Google Analytics 4 with Google Tag Manager:
- Centralized management of tracking codes
- Improved event tracking capabilities
- AI-driven insights for better decision-making
Cons of Installing Google Analytics 4 with Google Tag Manager:
- Requires setup and configuration of Google Tag Manager
- May involve additional learning curve for beginners
Configuring Google Analytics 4 in Shopify
Once you have successfully installed Google Analytics 4, it's essential to configure the settings within your Shopify store. Follow these steps to configure Google Analytics 4 in Shopify:
- Sign in to your Google Tag Manager account.
- Click on "Add a New Tag" and select "GA4 Configuration."
- Paste your Google Analytics 4 measurement ID in the provided field.
- Choose the trigger type as "All Pages" to include tracking on every page.
- Save the configuration and click on "Submit."
- Name your version and add a brief description if desired.
- Publish the changes to apply the Google Analytics 4 configuration.
By configuring Google Analytics 4 in Shopify, you can leverage the full functionality of this advanced tracking tool. Gather comprehensive data, monitor user behavior, and gain valuable insights into your Shopify website's performance.
Comparing Universal Analytics and Google Analytics 4
Universal Analytics has long been the industry standard for tracking website analytics. However, as Google shifts focus to the newer Google Analytics 4, it's essential to understand the differences and benefits of each.
Universal Analytics:
- Comprehensive tracking and reporting capabilities
- Allows for custom configurations and advanced tracking needs
- Mature and widely supported by third-party integrations
- Planned phasing out by July 2023
Google Analytics 4:
- AI-driven insights and predictive analytics
- Enhanced event tracking for better user behavior analysis
- Focused on privacy and digital consent regulations
- Continuous updates and improvements from Google
While Google Analytics 4 offers advanced features and future-proof technologies, Universal Analytics is still viable for tracking and analyzing your Shopify website's performance. As Shopify's support for Google Analytics 4 improves, you can gradually transition to the newer version for more robust analytics capabilities.
Conclusion
Installing Google Analytics, whether Universal Analytics or Google Analytics 4, is essential for understanding your Shopify website's performance, user behavior, and conversions. By following the step-by-step instructions provided in this guide, you can accurately track and analyze various metrics to optimize your online business. Whether you choose to stick with Universal Analytics or embrace the newer Google Analytics 4, leveraging these powerful tools will help you make data-driven decisions and drive success in your Shopify endeavors.
Highlights
- Learn how to install both Universal Analytics and Google Analytics 4 on your Shopify website.
- Gain valuable insights into website traffic, user behavior, and conversions.
- Optimize your marketing strategies and improve user experience.
- Discover the benefits and differences between Universal Analytics and Google Analytics 4.
- Track sales, monitor product performance, and evaluate marketing campaigns.
FAQ
Q: Can I install Google Analytics on my Shopify website without a Google Account?
A: No, you need a Google Account to create and access a Google Analytics account.
Q: Do I need to install both Universal Analytics and Google Analytics 4 on my Shopify website?
A: Installing both is advisable to ensure a smooth transition and access all features. However, Universal Analytics is still functional and widely used.
Q: Is it necessary to enable enhanced e-commerce reporting in Google Analytics?
A: Enabling enhanced e-commerce reporting provides detailed insights into your sales funnel, product performance, and customer behavior. It is highly recommended for thorough tracking and analysis.
Q: Can I switch from Universal Analytics to Google Analytics 4 at any time?
A: While you can switch to Google Analytics 4 at any time, it is important to consider the full transition and ensure compatibility with your existing tracking setup. It may require additional configuration and adjustments.
Q: How long will Universal Analytics be supported by Google?
A: Google plans to phase out Universal Analytics by July 2023, shifting the focus to the newer Google Analytics 4. However, existing Universal Analytics installations will still function after that date.