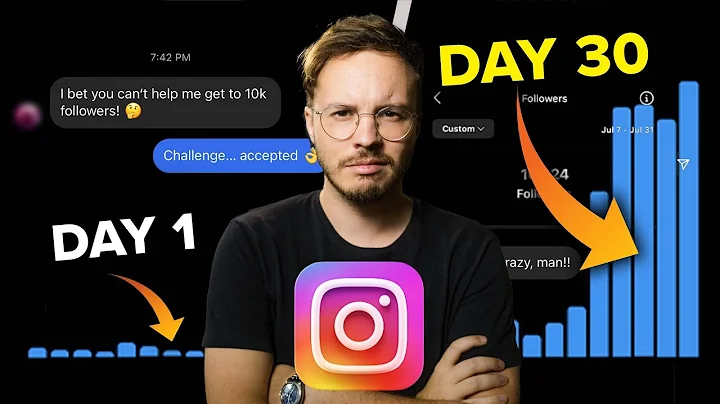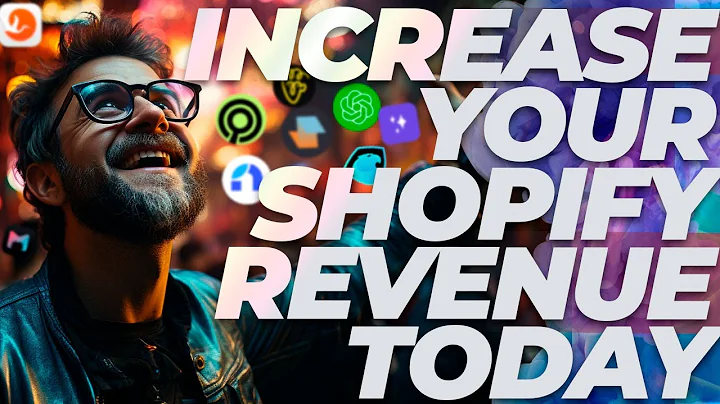The Complete Guide: Adding Facebook Pixel to Shopify
Table of Contents:
- Introduction
- Creating a Facebook Business Page
- Setting up Meta Business Suite
- Creating a Facebook Business Account
- Accessing Business Settings
- Adding and Setting up the Pixel
- Connecting Shopify to Facebook
- Installing the Facebook App on Shopify
- Connecting Shopify and Facebook
- Verifying and Completing Setup
- Conclusion
How to Add Facebook Pixel to Shopify: A Beginner's Guide
Introduction:
In this tutorial, we will guide you through the process of adding Facebook pixel to your Shopify store. If you're new to e-commerce or digital marketing, don't worry - we'll explain everything step by step. By the end of this guide, you'll have successfully set up and integrated Facebook pixel into your Shopify website, allowing you to track and optimize your marketing efforts effectively.
-
Creating a Facebook Business Page:
To get started, you'll need to create a Facebook business page. We'll walk you through the process, from choosing a page name to adding a profile picture and bio. Creating a Facebook business page is crucial as it serves as the foundation for your online presence and marketing campaigns.
-
Setting up Meta Business Suite:
Once you have your Facebook business page, it's time to set up Meta Business Suite. We'll show you how to access the Meta Business Suite dashboard and unlock additional features. This step is essential for managing your business account effectively.
-
Creating a Facebook Business Account:
In this section, we will guide you through creating a Facebook business account. You'll learn how to enter your Shopify page name, personal information, and business email to set up your account. Creating a business account is necessary for proper integration and tracking on Facebook's platform.
-
Accessing Business Settings:
After creating your business account, we'll show you how to access the business settings. This is where you can manage various aspects of your business, including data sources like pixels. We'll guide you through the steps to find the data sources section within the business settings.
-
Adding and Setting up the Pixel:
Now it's time to add and set up the Facebook pixel for your Shopify store. We'll walk you through the process of adding a new pixel, including giving it a name and connecting it to your website. We'll provide easy setup options, including checking your website for seamless integration.
-
Connecting Shopify to Facebook:
To integrate Facebook pixel with your Shopify store, we'll guide you through connecting your Shopify account to Facebook. You'll learn how to find and install the Facebook app from the Shopify App Store, as well as the steps to establish a connection between the two platforms.
-
Installing the Facebook App on Shopify:
In this section, we'll guide you through installing the Facebook app on your Shopify store. You'll learn how to search for the app in the Shopify App Store, add it to your store, and start the setup process.
-
Connecting Shopify and Facebook:
After installing the app, we'll show you how to connect your Shopify account to Facebook. This step is crucial for seamless integration and accessing various features. You'll need to log in to your Shopify account and follow the instructions to establish the connection successfully.
-
Verifying and Completing Setup:
Once your Shopify account is connected to Facebook, we'll guide you through the verification and completion process. You'll need to verify your pixel, confirm your Facebook account, and set data sharing preferences. We'll explain the different options available and help you make informed choices.
-
Conclusion:
Congratulations! You've successfully added Facebook pixel to your Shopify store. In this final section, we'll recap the key steps you've taken and highlight the importance of Facebook pixel for tracking and optimizing your marketing efforts. With this valuable tool, you'll be able to drive better results and grow your e-commerce business effectively.
Highlights:
- Create a Facebook business page to establish your online presence
- Set up Meta Business Suite for advanced business management
- Create a Facebook business account for proper integration and tracking
- Access business settings to manage data sources, including pixels
- Add and set up the Facebook pixel to track website events
- Connect Shopify to Facebook for seamless integration
- Install the Facebook app on Shopify to access additional features
- Connect your Shopify account to Facebook for optimal functionality
- Verify and complete the setup process for accurate tracking and data sharing
- Facebook pixel is an essential tool for optimizing marketing efforts
FAQ:
Q: What is Facebook pixel?
A: Facebook pixel is a tool provided by Facebook that allows you to measure, optimize, and build audiences for your ad campaigns.
Q: Why is it important to add Facebook pixel to Shopify?
A: Adding Facebook pixel to Shopify enables you to track user behavior, optimize ad targeting, and measure the effectiveness of your marketing campaigns.
Q: Can I add Facebook pixel to my Shopify store as a beginner?
A: Absolutely! This guide is specifically designed for beginners and will walk you through each step of the process in a detailed and easy-to-understand manner.
Q: Are there any alternatives to Shopify for integrating Facebook pixel?
A: While Shopify is a popular e-commerce platform, Facebook pixel can also be integrated with other platforms like Squarespace and WordPress. However, this guide focuses on Shopify integration.