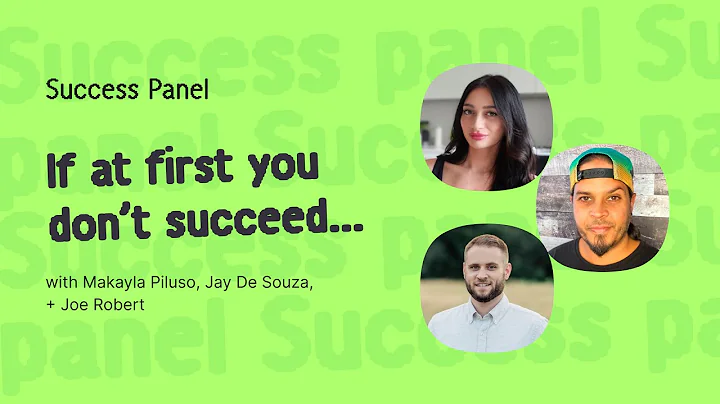Supercharge Your Shopify Store with MailChimp
Table of Contents
- Introduction
- Step 1: Creating an account on MailChimp
- Step 2: Setting up a Shopify store
- Step 3: Connecting MailChimp to Shopify
- Method 1: Adding MailChimp app to Shopify
5.1 Installing the MailChimp app
5.2 Syncing the audience
5.3 Creating email marketing campaigns
- Method 2: Connecting Shopify to MailChimp
6.1 Accessing Shopify settings
6.2 Connecting MailChimp to Shopify
- Managing MailChimp campaigns and audience
- Analyzing store analytics with MailChimp
- Conclusion
Introduction
In this tutorial, we will learn how to connect MailChimp to Shopify. MailChimp is a popular email marketing platform that allows you to create and manage email marketing campaigns, sign up forms, abandoned cart emails, and more. Shopify is an e-commerce platform that enables you to create your own online store. By connecting MailChimp to Shopify, you can enhance your email marketing efforts and engage with your customers more effectively.
Step 1: Creating an account on MailChimp
Before we can connect MailChimp to Shopify, we need to create an account on MailChimp. You can start for free by signing up on the MailChimp website. Once you have registered, you will have access to your own MailChimp dashboard.
Step 2: Setting up a Shopify store
To connect MailChimp to Shopify, you need to have a Shopify store. If you don't have one yet, you can create your own store on shopify.com. Once your store is set up, you can proceed to the next step.
Step 3: Connecting MailChimp to Shopify
There are two methods to connect MailChimp to Shopify. In method 1, we will add the MailChimp app to Shopify. In method 2, we will connect Shopify to MailChimp.
Method 1: Adding MailChimp app to Shopify
- Go to the Apps section of your Shopify admin.
- Open the Shopify App Store and search for "MailChimp".
- Select the MailChimp app with the email marketing and automation features.
- Click on "Add app" to install the MailChimp app.
- Connect your MailChimp account by signing in with your credentials.
- Sync your audience from MailChimp to Shopify.
Method 2: Connecting Shopify to MailChimp
- Access the settings of your Shopify admin.
- Scroll down to the Apps section under Sales Management.
- Search for MailChimp in the Integrations.
- Select MailChimp and click on "Connect".
- Follow the prompts to connect your Shopify store to MailChimp.
Managing MailChimp campaigns and audience
Once you have successfully connected MailChimp to Shopify, you can manage your email marketing campaigns and audience within MailChimp. You can create email templates, sign up forms, surveys, feedback forms, and automate your email marketing efforts. MailChimp provides pre-built journeys and transactional emails to help you engage with your customers effectively.
Analyzing store analytics with MailChimp
In addition to email marketing, MailChimp also allows you to analyze store analytics. By integrating MailChimp with your Shopify store, you can track the performance of your email campaigns, monitor customer engagement, and gain insights to optimize your marketing strategies.
Conclusion
Connecting MailChimp to Shopify is a valuable step in enhancing your email marketing efforts. By following the step-by-step tutorial in this article, you can integrate these platforms seamlessly and leverage the powerful features of MailChimp to grow your Shopify business. Start by creating an account on MailChimp, setting up a Shopify store, and connecting them using one of the provided methods. Manage your campaigns, analyze store analytics, and unlock the full potential of email marketing for your business.
How to Connect MailChimp to Shopify: A Step-by-Step Tutorial
Are you looking to enhance your email marketing efforts for your Shopify store? In this step-by-step tutorial, we will guide you through the process of connecting MailChimp to Shopify. By integrating these two powerful platforms, you can create engaging email marketing campaigns, set up sign-up forms, and automate your marketing workflows.
Step 1: Creating an Account on MailChimp
Before you can connect MailChimp to Shopify, you need to have an account on MailChimp. If you don't have one yet, you can easily create a free account on the MailChimp website. Simply click on the "Sign Up" button and follow the prompts to set up your account. Once you have completed the sign-up process, you will have access to your own MailChimp dashboard.
Step 2: Setting Up a Shopify Store
To connect MailChimp to Shopify, you need to have a Shopify store. If you don't have one yet, you can create your own store on the Shopify platform. Visit shopify.com and follow the steps to set up your online store. Once your store is up and running, you can proceed to the next step.
Step 3: Connecting MailChimp to Shopify
There are two methods to connect MailChimp to Shopify: Method 1 involves adding the MailChimp app to your Shopify store, while Method 2 allows you to connect Shopify to MailChimp. Choose the method that suits your preferences and follow the corresponding steps below.
Method 1: Adding MailChimp App to Shopify
- Access your Shopify admin and navigate to the Apps section.
- Open the Shopify App Store and search for "MailChimp".
- Select the MailChimp app that offers email marketing and automation features.
- Click on the "Add app" button to install the MailChimp app.
- Sign in to your MailChimp account or create a new account if you haven't already.
- After signing in, click on the "Connect" button to link your MailChimp account to Shopify.
- Complete the setup process by syncing your audience from MailChimp to Shopify.
Method 2: Connecting Shopify to MailChimp
- Access the settings of your Shopify admin.
- Scroll down to the Apps section under Sales Management.
- In the "Integrations" section, search for "MailChimp".
- Select the MailChimp option and click on "Connect".
- Follow the prompts to sign in to your MailChimp account or create a new account if needed.
- Once connected, you can start managing your MailChimp campaigns within Shopify.
Managing MailChimp Campaigns and Audience
Now that you have successfully connected MailChimp to Shopify, you can manage your email marketing campaigns and audience within the MailChimp platform. Utilize the various features provided by MailChimp to create attractive email templates, set up sign-up forms, conduct surveys, and automate your email marketing efforts. With MailChimp, you have the flexibility to use pre-built journeys, transactional emails, and other powerful tools to engage with your customers effectively.
Analyzing Store Analytics with MailChimp
In addition to email marketing, MailChimp also enables you to analyze store analytics. By integrating MailChimp with your Shopify store, you can gain valuable insights into the performance of your email campaigns, track customer engagement, and optimize your marketing strategies. Use the analytics provided by MailChimp to make data-driven decisions and drive your online business forward.
Conclusion
Connecting MailChimp to Shopify is a powerful way to enhance your email marketing efforts and grow your online business. By following the step-by-step tutorial provided in this article, you can seamlessly integrate MailChimp and Shopify, and unlock the full potential of email marketing for your store. Remember to create an account on MailChimp, set up your Shopify store, and connect the platforms using one of the methods outlined above. Take advantage of MailChimp's features to manage campaigns, analyze store analytics, and drive success for your Shopify business.