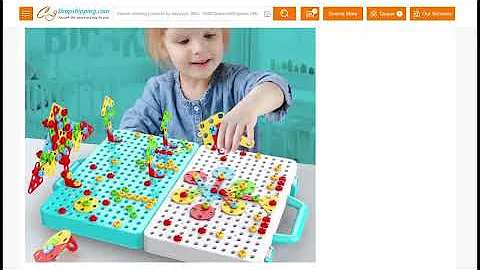Supercharge Your Back to School Sales with a Flash Sale Section
Table of Contents
- Introduction
- The Power of Flash Sales During the Back to School Season
- Setting Up the Flash Sale Section with PageFly
- Opening the PageFly Editor
- Adding the Product Details Element
- Assigning Products
- Setting Up the Default Variant
- Adding a Sale Badge
- Enhancing the Product Titles
- Boosting Credibility with Customer Reviews
- Making the Price Display More Appealing
- Customizing Product Variants
- Styling the Product Description
- Creating Urgency with a Countdown Timer
- Styling the Countdown Timer
- Customizing the Product Quantity Element
- Designing the "Add to Cart" Button
- Checking the Mobile View
- Publishing the Flash Sale Section
- Conclusion
Boost Your Back to School Sales with PageFly's Flash Sale Section
Flash sales can be a highly effective marketing strategy to drive customer engagement, boost sales, and clear inventory during the back to school season. By creating a sense of urgency and excitement among shoppers, you can increase conversions and create a buzz around your products. With PageFly, you can easily set up a powerful Flash Sale Section on your website to maximize your sales potential.
Setting Up the Flash Sale Section with PageFly
To get started, open the PageFly editor and navigate to the Section Editor. Here's a step-by-step guide on how to set up your Flash Sale Section:
-
Opening the PageFly Editor: Launch the PageFly editor and select the page where you want to add the Flash Sale Section.
-
Adding the Product Details Element: Drag and drop the Product Details Element into the editor. This element allows you to showcase your amazing products.
-
Assigning Products: Set up the Product Details Element by assigning the products you want to feature. This ensures that your customers have all the necessary information about the products you're offering.
-
Setting Up the Default Variant: Configure the default variant settings for your products. This includes the main media setup and parameters in the general tab.
-
Adding a Sale Badge: Grab your customers' attention by enabling the sale badge option. Choose a badge that indicates a discount and customize its style to match your section.
-
Enhancing the Product Titles: Make your product titles stand out by changing their style in the Styling Tab. This personal touch can make your products more appealing to potential customers.
-
Boosting Credibility with Customer Reviews: Increase the credibility of your products by adding the Judge.me Review Element below the product titles. Positive reviews from satisfied customers can help build trust and influence purchasing decisions.
-
Making the Price Display More Appealing: Customize the price display to make it visually appealing. Highlight the sale price to attract customers' attention and make it more noticeable than the compare price.
-
Customizing Product Variants: Provide a user-friendly interface for your customers by enabling option swatches. This allows them to choose product options easily by displaying labels.
-
Styling the Product Description: Make the product description visually appealing by customizing its style. You can use different formatting options to highlight key features and benefits.
-
Creating Urgency with a Countdown Timer: Instill a sense of urgency in your customers by adding a countdown timer below the product description. Set up the countdown date and time to create anticipation and encourage immediate action.
-
Styling the Countdown Timer: Customize the countdown timer to make it eye-catching. Use attractive styles and animations to grab your customers' attention and make the timer visually appealing.
-
Customizing the Product Quantity Element: Style the product quantity element to match the overall aesthetics of your section. Ensure that it blends seamlessly with the design and layout.
-
Designing the "Add to Cart" Button: Make sure the "Add to Cart" button is easily visible and enticing for your customers to complete their purchase. Use contrasting colors and compelling text to encourage conversions.
-
Checking the Mobile View: Don't forget to check the mobile view to ensure that the Flash Sale Section is responsive and displays correctly on different devices. Optimizing for mobile users is crucial for maximizing your sales potential.
-
Publishing the Flash Sale Section: Once you're satisfied with the design and functionality of your Flash Sale Section, it's time to publish it. Add the section to the page you intend to use and save any changes before publishing the entire page.
By following these steps, you can create a powerful Flash Sale Section with PageFly that is sure to attract attention, drive sales, and create a sense of urgency among your customers.
Conclusion
Harness the power of flash sales to boost your back to school sales and create excitement among your customers. With PageFly's Flash Sale Section, you can easily set up an engaging and visually appealing section that drives conversions and clears inventory. Follow the step-by-step guide provided to make the most of this powerful marketing tool and maximize your sales during the back to school season. Get started with PageFly and see the difference it can make for your online store.