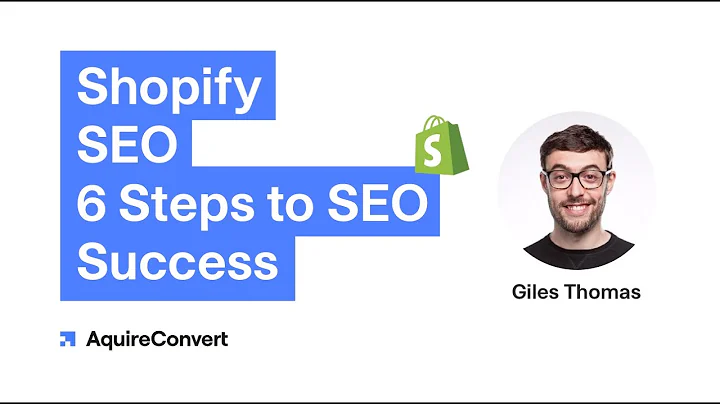Streamline Pixel Management with Shopify's New Features
Table of Contents
- Introduction
- What are Pixels?
- The Problem with Manually Adding Pixels
- The Benefits of the New Pixel Manager
- Types of Pixels
- Managing App Pixels
- Managing Custom Pixels
- Removing Existing Pixels
- Customizing Pixel Code
- Transitioning to the New Pixel Manager
- Conclusion
Introduction
In this article, we will be discussing the new features of Shopify Pixels and how it improves the management of customer event data. We will start by exploring what pixels are and their significance in collecting and tracking customer behavior data. Next, we will dive into the problems associated with manually adding pixels and the time-consuming nature of managing them. Then, we will highlight the benefits that the new pixel manager brings, such as increased security, control over customer data, and improved performance. We will discuss the two types of pixels - app pixels and custom pixels - and how they can be utilized. Additionally, we will provide step-by-step instructions on how to manage app pixels and introduce HTML customization for custom pixels. Finally, we will address the importance of removing existing pixels and guide you through the process. We will conclude by emphasizing the necessity of transitioning to the new pixel manager for a more streamlined and efficient experience.
What are Pixels?
Pixels are code snippets that collect and track customer behavior data for marketing and reporting purposes. They capture events such as link clicks and product additions to a cart. Third-party services like Facebook and TikTok integrate these pixels to optimize marketing automations and analytics. If you are already using pixels, you understand their value in understanding customer behavior and improving business strategies.
The Problem with Manually Adding Pixels
Previously, adding pixels to your online store required manually inserting JavaScript snippets in different sections of your store's settings, checkout scripts, and theme code. These manual additions were often time-consuming and lacked quality control, causing difficulties in managing them, especially when upgrading to a new theme. Moreover, the scattered placement of pixels made tracking and manipulating them a challenging task.
The Benefits of the New Pixel Manager
With the introduction of the new pixel manager, Shopify has addressed the issues associated with the manual addition of pixels. The new pixel manager provides a dedicated space to store and manage your scripts in a single, easy-to-use tool. These pixels run in a sandbox environment and offer an additional layer of security for your online store and customer data. By centralizing the management of pixels, Shopify ensures smoother performance and greater control over how customer data is shared with third-party services.
Types of Pixels
There are two types of pixels: app pixels and custom pixels. App pixels are scripts created by app owners and integrated into sales channels or third-party apps. These app pixels are set up to run in a secure and isolated environment called the Sandbox, minimizing their impact on performance and security. On the other hand, custom pixels allow you to track customer events on various pages of your online store without modifying your theme code. If you cannot find an app pixel that meets your requirements, custom pixels offer a solution for collecting specific data.
Managing App Pixels
App pixels are automatically added to your store when you install apps or sales channels that support them. Shopify's pixel manager provides a comprehensive overview of the app pixels installed on your store. Though you cannot add app pixels directly from the pixel manager, you can easily manage and customize them, ensuring that you are collecting the necessary data.
Managing Custom Pixels
Adding custom pixels requires some HTML knowledge, as it involves modifying your code to correctly track customer events. To simplify this process, Shopify provides step-by-step instructions on adding popular pixels, such as the Facebook pixel or the Google Analytics pixel. However, it is crucial to remove any existing pixels to avoid the duplication of customer event data. Custom pixel management involves naming the pixel and adding the JavaScript code within the pixel manager.
Removing Existing Pixels
Before adding new pixels, it is essential to remove any existing ones to prevent the double counting of customer events. Existing pixel code may be present in various sections, such as theme liquid, checkout settings, or additional scripts. Thoroughly search for all instances of pixel code and remove them to ensure accurate tracking and avoid potential conflicts.
Customizing Pixel Code
Using custom pixels involves customizing your code to track specific events and functionalities. Shopify provides resources and guides on how to customize pixel code, offering detailed instructions for popular pixels like Facebook and Google Analytics. Be cautious with HTML manipulation and ensure that your custom code functions smoothly within your online store.
Transitioning to the New Pixel Manager
Transitioning to the new pixel manager is highly recommended for a more streamlined and efficient pixel management experience. By centralizing and simplifying the process, Shopify's new approach reduces the chances of error and allows for easier management and customization. Upgrading your theme becomes less daunting, as all pixels are stored in a single tool rather than spread across multiple sections.
Conclusion
The introduction of the new pixel manager enhances the management of customer event data in Shopify. It provides a unified and user-friendly interface for resolving the challenges associated with manual pixel management. Whether you opt for app pixels or custom pixels, Shopify's pixel manager ensures streamlined performance, increased security, and greater control over customer data. Stay up to date with the latest advancements in pixel management to optimize your marketing automations and analytics.