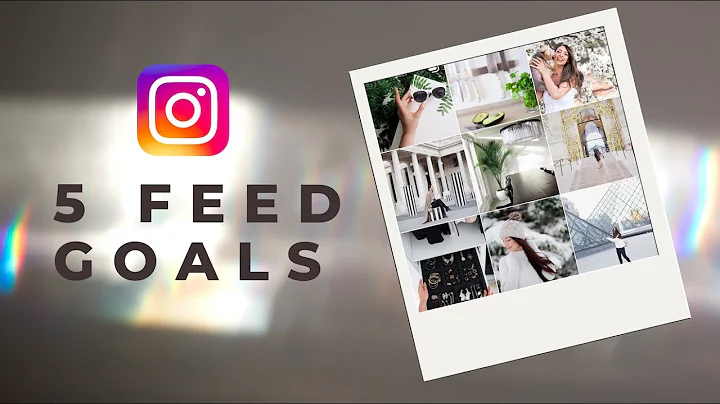Optimize Google Tag Manager integration on Shopify using custom pixels
Table of Contents
- Introduction
- What is Shopify's Custom Pixels?
- Limitations of Integrating Google Tag Manager via Custom Pixels
- Recommended Ways to Implement Google Tag Manager on Shopify Checkout
- How to Integrate Google Tag Manager with Custom Events
- Step-by-Step Guide to Adding Custom Pixels on Shopify
- Understanding the Sandbox JavaScript and its Limitations
- Debugging Custom Pixels with Google Tag Manager
- Overcoming the Limitations of Preview Mode in Google Tag Manager
- Tips for Building and Testing Google Tag Manager Container
Introduction
In this article, we will explore how to use Shopify's custom pixels, also known as customer events, to integrate Google Tag Manager on the Shopify checkout pages. We will discuss the limitations of integrating Google Tag Manager using custom pixels and provide recommended alternatives for implementing it on the rest of your site. Additionally, we will provide a step-by-step guide on adding custom pixels to your Shopify store and explain the concept of sandboxed JavaScript and its impact on Google Tag Manager integration. Finally, we will cover debugging techniques for custom pixels and offer tips for building and testing your Google Tag Manager container.
What is Shopify's Custom Pixels?
Shopify's custom pixels, also referred to as customer events, are a feature that allows you to integrate external tracking codes, such as Google Tag Manager, on your Shopify checkout pages. This integration enables you to track and analyze user behavior, conversions, and other valuable data using third-party analytics tools. By leveraging custom pixels, you can gain valuable insights into customer interactions and optimize your marketing strategies accordingly.
Limitations of Integrating Google Tag Manager via Custom Pixels
While it is possible to integrate Google Tag Manager using custom pixels, it is essential to be aware of the severe limitations associated with this approach. Custom pixels use sandboxed JavaScript, which restricts their capabilities and functionality compared to other methods of adding code to your Shopify store. It is crucial to understand these limitations before deciding to integrate Google Tag Manager via custom pixels.
One significant limitation is that preview mode does not work with sandboxed JavaScript. This means that you cannot use the preview mode in Google Tag Manager to debug and test your tags, triggers, and variables. Additionally, if you have Shopify Plus or use Shopify's new one-page checkout, integrating Google Tag Manager via custom pixels becomes the only available option, as direct modifications to the checkout.liquid file are not possible.
Recommended Ways to Implement Google Tag Manager on Shopify Checkout
If you aim to integrate Google Tag Manager effectively on your Shopify checkout pages, it is recommended to explore alternative methods rather than relying solely on custom pixels. Custom pixels should be used only when there are no other viable options for integration. Some recommended approaches for implementing Google Tag Manager on Shopify checkout includes:
-
Modifying the checkout.liquid file: If you have Shopify Plus or use Shopify's new one-page checkout, you can directly modify the checkout.liquid file to include the necessary Google Tag Manager code. This approach provides more flexibility and avoids the limitations of custom pixels.
-
Leveraging Shopify's analytics options: Shopify offers built-in analytics options that can be used to track and measure data on the checkout pages. These options include Shopify's native analytics and third-party analytics apps available in the app store. Utilizing these options may provide a simpler and more efficient way to gather data without relying on custom pixels.
-
Seeking expert assistance: If you encounter challenges in implementing Google Tag Manager on Shopify checkout, it is advisable to seek expert assistance from professionals familiar with Shopify's platform and customization options. They can provide guidance and solutions tailored to your specific requirements.
How to Integrate Google Tag Manager with Custom Events
To integrate Google Tag Manager with custom events on Shopify, you need to follow a few essential steps. Here is a step-by-step guide to help you through the process:
-
Access Shopify's custom events settings: In your Shopify admin dashboard, navigate to the "Settings" tab and click on "Custom Events" under the "Customer Events" section.
-
Add custom pixels: Click on the "Add Custom Pixel" button to create a new custom pixel. Enter your code in the provided field. Remember, custom pixels use sandboxed JavaScript, so certain functionalities may be limited compared to other methods of adding code to your theme.
-
Initialize the data layer: To ensure proper functioning of the custom pixel, add the following code before each event: window.dataLayer = window.dataLayer || [];. This code initializes the data layer and prepares it for the custom events.
-
Subscribe to relevant events: Use the analytics.subscribe code to subscribe to the required events. For example, if you want to track the checkout started event, use analytics.subscribe('checkout_started', function(event) { // Code to be executed });. You can customize the event names and add the necessary code to be executed when each event occurs.
-
Customize event parameters: Modify the event parameters according to your specific needs. For example, add additional data like currency code, email address, total price, line items, etc., to the event object using event.data.checkout.attribute_name = attribute_value. Customize the parameters based on your analytics requirements.
-
Test the integration: Once you have configured the custom events and added the necessary code, proceed to test the integration by starting a checkout on your Shopify store. Monitor the console log to ensure that the custom events are firing correctly and that the data is being passed to Google Tag Manager or other analytics tools.
Step-by-Step Guide to Adding Custom Pixels on Shopify
Adding custom pixels to your Shopify store requires a structured approach to ensure successful integration. Follow the step-by-step guide below to add custom pixels correctly:
-
Access the Custom Events settings: Log in to your Shopify admin dashboard and navigate to the "Settings" tab. Under "Customer Events," click on "Custom Events" to access the settings page.
-
Create a new custom pixel: Click on the "Add Custom Pixel" button to create a new custom pixel. Provide a name for the pixel and enter the corresponding code in the provided field. Remember, custom pixels use sandboxed JavaScript, so functionalities may be limited compared to other methods of adding code to your theme.
-
Add code for pixel initialization: To ensure proper initialization of the custom pixel, include the following code in the designated section: window.dataLayer = window.dataLayer || [];. This code initializes the data layer, which is essential for the functioning of the custom pixel.
-
Customize pixel code: Modify the pixel code to suit your requirements. This includes adding any additional parameters or scripts needed for proper tracking and analytics. Ensure that the pixel code aligns with your chosen analytics tool and the specific events you want to track.
-
Save the custom pixel: Once you have added and customized the pixel code, click on the "Save" button to store the custom pixel in your Shopify store. This ensures that the pixel is active and ready to track customer events on the checkout pages.
-
Test the custom pixel: After saving the custom pixel, proceed to test its functionality. Start a checkout on your Shopify store and monitor the behavior of the pixel. Check if the pixel fires correctly and if the expected data is being collected. Use the console log and other debugging tools to verify the effectiveness of the custom pixel.
By following these steps, you can add custom pixels to your Shopify store and integrate external tracking codes, such as Google Tag Manager, effectively. Remember to test the custom pixel thoroughly and make any necessary adjustments to ensure accurate tracking and analytics.
Understanding the Sandbox JavaScript and its Limitations
When utilizing custom pixels on Shopify, it is important to understand the concept of sandboxed JavaScript and its impact on your integration, particularly with Google Tag Manager. Sandboxed JavaScript refers to the restricted execution environment Shopify assigns to custom pixels. This sandboxed environment limits the capabilities of the JavaScript code used in custom pixels.
One major limitation of sandboxed JavaScript is the inability to use preview mode in Google Tag Manager. Preview mode allows you to test and debug your tags, triggers, and variables before they go live. However, due to the nature of sandboxed JavaScript, preview mode does not function as expected. This can make debugging and troubleshooting more challenging.
Additionally, sandboxed JavaScript restricts certain functionalities and techniques commonly employed in JavaScript, such as accessing the document object or modifying the HTML structure of the page. It is crucial to be aware of these restrictions and consider alternative approaches or workaround solutions when designing and implementing custom pixels on Shopify.
Debugging Custom Pixels with Google Tag Manager
Debugging custom pixels on Shopify can be challenging due to the limitations of sandboxed JavaScript. However, there are workarounds that can help you effectively debug and test your custom pixel integration with Google Tag Manager.
One approach to debugging custom pixels is to log the data layer and event information to the console. By adding code to your Google Tag Manager container that logs the full data layer and event data whenever a custom pixel fires, you can review the logged information in the console and validate the correctness of the integration.
To log the data layer and event information, create a trigger in your Google Tag Manager container that triggers whenever a custom pixel fires. Add a script to log the data layer using console.log(dataLayer). This will output the contents of the data layer to the console. Additionally, you can log specific event data by accessing the event object using console.log(event).
After implementing the logging code, publish your changes in Google Tag Manager and open the console while testing your Shopify checkout. This will allow you to view the logged information, including the data layer and event data, providing insights into the functioning of your custom pixels.
Overcoming the Limitations of Preview Mode in Google Tag Manager
Due to the limitations of sandboxed JavaScript, preview mode in Google Tag Manager does not work when using custom pixels on Shopify. This presents a challenge when trying to debug and test your tags, triggers, and variables before deploying them live.
One workaround to overcome this limitation is to publish all changes in Google Tag Manager and test them directly in the production environment. By publishing your changes, you can ensure that the custom pixels and associated tags, triggers, and variables are active on your Shopify checkout pages. This allows you to interact with the checkout pages and monitor the behavior of the custom pixels directly.
Although testing changes in the live production environment might not be the ideal approach, it is the only way to verify the effectiveness and correctness of your Google Tag Manager integration using custom pixels on Shopify.
Tips for Building and Testing Google Tag Manager Container
Building and testing your Google Tag Manager container is a crucial step in effectively implementing tracking and analytics on your Shopify store. Here are some tips to help you build and test your Google Tag Manager container confidently:
-
Plan your tracking requirements: Before building your Google Tag Manager container, have a clear understanding of your tracking goals and requirements. Identify the key events, variables, and tags you need to implement to gain valuable insights into your customers' behavior and optimize your marketing strategies.
-
Organize your container: Structure your Google Tag Manager container in a logical and modular manner. Use folders and naming conventions to categorize and label different tags, triggers, and variables within your container. This will make it easier to manage and maintain your container as it grows.
-
Test in stages: When testing your Google Tag Manager container, start with a minimum viable setup and gradually add more tags, triggers, and variables. Test each addition thoroughly to ensure they are functioning correctly and producing the desired results. This iterative approach allows you to monitor and resolve any issues as they arise.
-
Utilize debugging tools: Take advantage of debugging tools provided by Google Tag Manager and other analytics platforms. Use the built-in preview mode, console logs, and real-time data monitoring features to troubleshoot and validate the behavior of your tags, triggers, and variables. These tools can help you identify and resolve implementation issues more efficiently.
-
Test in a controlled environment: Create a controlled environment for testing your Google Tag Manager container. This can include using test accounts, sample data, or staging environments to simulate real-world scenarios without affecting live customer experiences. Testing in a controlled environment reduces the risk of unintended consequences and allows for more effective debugging.
By following these tips, you can build and test your Google Tag Manager container with confidence, ensuring accurate tracking and analytics on your Shopify store. Remember to iterate and refine your setup based on the insights and data collected to further optimize your marketing efforts.
FAQ
-
Can I use Google Tag Manager on Shopify without custom pixels?
Yes, there are alternative ways to implement Google Tag Manager on Shopify, such as modifying the checkout.liquid file (available for Shopify Plus users) or leveraging Shopify's built-in analytics options. Custom pixels should be used only when these alternatives are not applicable.
-
Are there any limitations to using custom pixels on Shopify?
Yes, custom pixels on Shopify use sandboxed JavaScript, which imposes limitations on their functionality. One major limitation is the inability to use preview mode in Google Tag Manager. It is essential to understand these limitations and plan alternative debugging and testing approaches accordingly.
-
What should I do if I encounter issues with my custom pixel integration?
If you are facing challenges with your custom pixel integration, it is recommended to seek expert assistance from professionals familiar with Shopify's platform and customization options. They can provide guidance tailored to your specific requirements and help troubleshoot any issues you may encounter.
-
Can I customize the parameters and events for my custom pixels?
Yes, you can customize the parameters, events, and data sent through your custom pixels. Ensure that you follow the syntax and conventions of the analytics platform you are using, such as Google Tag Manager or Google Analytics. Customize the parameters based on your specific tracking and analytics requirements.
-
What are some best practices for building and testing a Google Tag Manager container?
Some best practices for building and testing a Google Tag Manager container include planning your tracking requirements, organizing your container with folders, testing changes in stages, utilizing debugging tools, and testing in a controlled environment. These practices help ensure a successful and accurate implementation of your tracking and analytics setup.