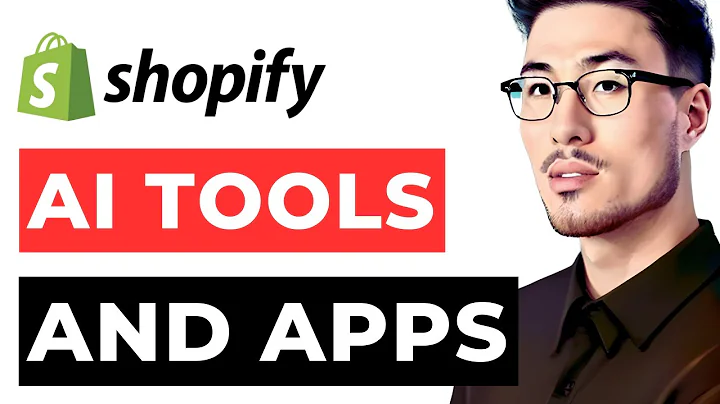Maximize Your Shopify Store with Facebook Pixel
Table of Contents
- Introduction
- What is the Facebook Pixel?
- Benefits of Installing the Facebook Pixel
- Step-by-Step Guide to Installing Facebook Pixel on Shopify
- 4.1 Accessing the Shopify website dashboard
- 4.2 Setting up the Facebook Pixel integration
- 4.3 Adding Facebook and Instagram as sales channels
- 4.4 Connecting your Facebook account
- 4.5 Business assets and data sharing preferences
- 4.6 Accepting terms and conditions
- 4.7 Connecting Shopify account to Facebook
- 4.8 Verifying the Facebook Pixel installation
- 4.9 Creating a new ad account for your Facebook page
- 4.10 Connecting Shopify account to Meta
- Exploring Facebook Pixel Settings and Analytics
- Conclusion
- FAQs
How to Install Facebook Pixel on Shopify
If you are running a Shopify store and want to optimize your ad campaigns on Facebook and measure their effectiveness, installing the Facebook pixel is crucial. The Facebook pixel is a piece of code that allows you to measure, optimize, and build audiences for your advertising efforts on the social media platform. By understanding the actions people take on your website, the Facebook pixel acts as an analytics tool, giving you valuable insights. In this article, we will guide you through the step-by-step process of installing the Facebook pixel on your Shopify store, so you can start leveraging its benefits and improving your advertising strategies.
1. Introduction
Before we delve into the installation process, let's understand what the Facebook pixel is and why it is important for your Shopify store.
2. What is the Facebook Pixel?
The Facebook pixel is a small piece of code that you add to your Shopify website. It tracks the actions that people take on your website, allowing you to measure the effectiveness of your Facebook advertising campaigns. The pixel collects valuable data such as page views, add to cart events, and purchases, which can help you optimize your ads and target audiences more effectively. It acts as a bridge between your Shopify store and Facebook, providing you with valuable insights to enhance your advertising strategies.
3. Benefits of Installing the Facebook Pixel
Installing the Facebook pixel on your Shopify store offers several benefits that can significantly improve your advertising efforts. These include:
-
Accurate Conversion Tracking: The pixel tracks various actions taken by users on your website, such as purchases, adding items to the cart, and completing registration forms. This data allows you to accurately measure the success of your ad campaigns and optimize them accordingly.
-
Audience Building: The pixel enables you to build custom audiences based on the actions users take on your website. This helps you target specific groups of people who have shown interest in your products or services, increasing the chances of conversion.
-
Performance Optimization: By analyzing the data collected by the pixel, you can identify which ads are performing well and which ones need improvement. This allows you to optimize your ad campaigns and allocate your budget more effectively.
-
Retargeting: The pixel allows you to retarget users who have visited your website but haven't completed a desired action, such as making a purchase. This reminder helps you bring those potential customers back to your website and increase conversions.
Now that we understand the importance and benefits of installing the Facebook pixel, let's proceed with the step-by-step guide to integrating it into your Shopify store.
4. Step-by-Step Guide to Installing Facebook Pixel on Shopify
Follow the simple steps below to install the Facebook pixel on your Shopify store:
4.1 Accessing the Shopify website dashboard
Login to your Shopify account and navigate to the website dashboard.
4.2 Setting up the Facebook Pixel integration
Under the "Preferences" option in the left-hand menu, scroll down and locate the "Facebook Pixel" option. Choose the "Setup Facebook" option on the right-hand side of the menu.
4.3 Adding Facebook and Instagram as sales channels
In the Shopify App Store, install the Facebook and Instagram app for your Shopify store. Choose the Shopify account you wish to link the app to and click on "Add Sales Channel" in the upper right corner. Once installed, you will see a new button labeled "Facebook and Instagram" under the "Sales Channel" and "Online Store" pages.
4.4 Connecting your Facebook account
Click on the "Facebook and Instagram" button and follow the prompts to connect your Facebook account to your Shopify store.
4.5 Business assets and data sharing preferences
Select the Meta Business account (Facebook page for your store) and connect it to your Shopify store. Proceed to the data sharing page and set your data sharing preferences. We recommend selecting the "Enhanced" option for advanced matching and utilizing the conversions API.
4.6 Accepting terms and conditions
Review and accept the terms and conditions for setting up your shop.
4.7 Connecting Shopify account to Facebook
Tick the checkbox indicating that you have completed the setup on Shopify. Input the URL for your Shopify store to allow Facebook to test network traffic. Return to the Meta dashboard and add a new ad account for your Facebook page.
4.8 Verifying the Facebook Pixel installation
In the Meta dashboard, navigate to the "Pixels" section. Configure the options to connect your Shopify account to Meta.
4.9 Creating a new ad account for your Facebook page
Follow the provided steps to create a new ad account for your Shopify store's Facebook page. Ensure that you have proper and full control over the account.
4.10 Connecting Shopify account to Meta
Complete the setups in both Shopify and the Meta dashboard. Congratulations! You have successfully installed the Facebook pixel on your Shopify account.
5. Exploring Facebook Pixel Settings and Analytics
Now that the Facebook pixel is integrated into your Shopify store, you can explore various settings and access valuable analytics. These settings and analytics allow you to optimize your ad campaigns, improve targeting, and make data-driven decisions to maximize conversions.
6. Conclusion
In today's digital age, utilizing tools like the Facebook pixel is essential for effectively measuring and optimizing your ad campaigns. By following the step-by-step guide provided in this article, you have successfully installed the Facebook pixel on your Shopify store. Take advantage of the benefits it offers, such as accurate conversion tracking, audience building, performance optimization, and retargeting. Explore the various settings and analytics available and leverage them to enhance your advertising strategies on Facebook and Instagram.
7. FAQs
Q: Is the Facebook pixel integration free for Shopify store owners?
A: Yes, the Facebook pixel integration is free for Shopify store owners.
Q: Can I install the Facebook pixel on multiple Shopify stores?
A: Yes, you can install the Facebook pixel on multiple Shopify stores by following the same installation process for each store.
Q: Will installing the Facebook pixel affect my website's loading speed?
A: No, the Facebook pixel is lightweight and designed to have minimal impact on your website's loading speed.
Q: Can I use the Facebook pixel without running ad campaigns on Facebook?
A: Yes, you can still benefit from installing the Facebook pixel even if you are not actively running ad campaigns on Facebook. It will provide valuable data and insights for better understanding your website's performance.
Q: Can I use the Facebook pixel on platforms other than Shopify?
A: Yes, the Facebook pixel can be integrated into various platforms, not limited to Shopify. Consult the respective platform's documentation for the installation process.
Q: How often should I review the analytics provided by the Facebook pixel?
A: It is advisable to regularly review the analytics provided by the Facebook pixel to measure the success of your ad campaigns and refine your advertising strategies accordingly.