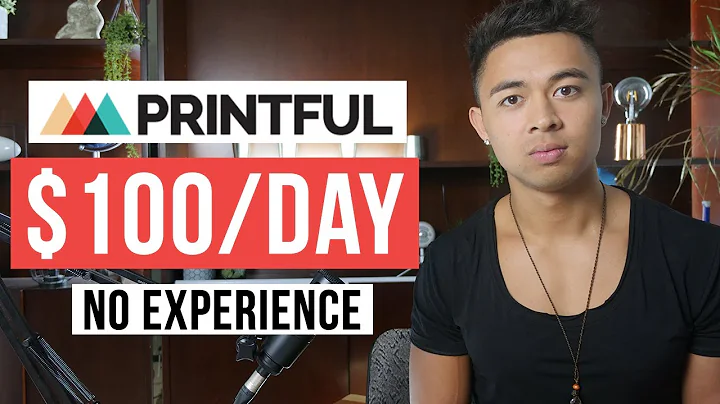Maximize Conversions in Google Ads with Shopify
Table of Contents
- Introduction
- Importance of Tracking Conversions in Google Ads
- Methods to Track Conversions in Google Ads from Shopify Store
3.1 Using Google Tag Manager and Custom Data Layer
3.2 Installing the 'Google Channel' App
- Implementing Google Tag Manager on Shopify Store
4.1 Accessing Shopify Settings
4.2 Implementing Google Tag Manager Container
- Configuring Google Tag Manager Tags and Variables
5.1 Adding GA4 Ecommerce Tag
5.2 Creating Variables for Ecommerce Value, Transaction ID, and Currency
- Setting Up Google Ads Conversion Tag
6.1 Creating Google Ads Conversion Linker Tag
6.2 Obtaining Conversion ID and Conversion Label from Google Ads
6.3 Configuring the Google Ads Ecommerce Tag
6.4 Adding Trigger for Ecommerce Purchase
- Testing and Publishing the Tracking Setup
7.1 Previewing the Container
7.2 Submitting the Changes
How to Track Conversions in Google Ads from Your Shopify Store
Google Ads is an invaluable platform for driving traffic and generating sales for your Shopify store. However, to truly measure the effectiveness of your campaigns, it is crucial to track conversions and the associated conversion value. This information not only allows you to analyze the performance of your ads but also enables you to optimize your campaigns for better results.
In this article, we will discuss different methods to track conversions in Google Ads from your Shopify store. We will focus on using Google Tag Manager and a custom data layer, as well as the option of installing the 'Google Channel' app. We will provide step-by-step instructions to help you implement these tracking methods and ensure accurate reporting of conversion data.
1. Introduction
As a Shopify store owner running Google Ads campaigns, understanding the value generated by your ads is essential. Tracking conversions allows you to measure the impact of your advertising efforts and make informed decisions to improve your campaign performance. In this article, we will guide you on how to track conversions and conversion value in Google Ads from your Shopify store.
2. Importance of Tracking Conversions in Google Ads
Tracking conversions in Google Ads provides valuable insights into the effectiveness of your advertising campaigns. It allows you to measure the return on investment (ROI) and make data-driven decisions to optimize your ad spend. By understanding which ads and keywords are driving conversions, you can allocate your budget more efficiently and maximize your advertising efforts.
3. Methods to Track Conversions in Google Ads from Shopify Store
There are two primary methods to track conversions in Google Ads from your Shopify store: using Google Tag Manager and a custom data layer, or installing the 'Google Channel' app. Let's explore both options in detail.
3.1 Using Google Tag Manager and Custom Data Layer
Google Tag Manager (GTM) is a powerful tool that helps manage and deploy tracking codes on your website. By implementing GTM and a custom data layer in your Shopify store, you can send revenue values to Google Ads and track conversions accurately.
To set up GTM and the custom data layer, you need to access your Shopify store's settings and edit the code of your theme. We will walk you through the necessary steps to ensure a seamless integration of GTM and the data layer into your Shopify store.
3.2 Installing the 'Google Channel' App
Alternatively, you can track conversions by installing the 'Google Channel' app. This app simplifies the process by automatically integrating Google Ads tracking into your Shopify store. While it may be a convenient option, it is essential to understand the limitations and customization options available with this app.
4. Implementing Google Tag Manager on Shopify Store
Before tracking conversions, you need to set up Google Tag Manager on your Shopify store. We will guide you through the process of implementing the GTM container by accessing Shopify settings, modifying the theme code, and ensuring a successful installation.
4.1 Accessing Shopify Settings
To begin, navigate to your Shopify dashboard and locate the 'Online Store' option in the left-hand menu. Click on it to access the settings related to your Shopify store's online presence.
4.2 Implementing Google Tag Manager Container
Once you're in the 'Online Store' section, find the 'Actions' dropdown menu for your store's theme. Choose the 'Edit Code' option to access and modify the code files associated with your theme. Look for the 'theme.dot.liquid' file, where you will add the Google Tag Manager container code.
5. Configuring Google Tag Manager Tags and Variables
After successfully implementing Google Tag Manager on your Shopify store, it's time to configure the necessary tags and variables for tracking conversions. We will guide you through the process of adding the GA4 Ecommerce Tag and creating custom variables for capturing critical information like ecommerce value, transaction ID, and currency.
5.1 Adding GA4 Ecommerce Tag
Within Google Tag Manager, navigate to the 'Tags' section, where you can manage and configure tags for your container. Locate the GA4 Ecommerce tag that is already available and select it to proceed with the configuration.
5.2 Creating Variables for Ecommerce Value, Transaction ID, and Currency
As part of the conversion tracking setup, we need to create custom variables to capture ecommerce value, transaction ID, and currency information. We will guide you through the process of creating these variables using Google Tag Manager's variable configuration settings.
6. Setting Up Google Ads Conversion Tag
To complete the conversion tracking setup, we will now create a Google Ads conversion tag in Google Tag Manager. This tag will send purchase details to Google Ads and enable the accurate reporting of conversions. We will guide you through the process of setting up the conversion linker tag, obtaining the conversion ID and conversion label from Google Ads, and configuring the Google Ads ecommerce tag.
6.1 Creating Google Ads Conversion Linker Tag
Before setting up the main Google Ads conversion tag, we need to create a conversion linker tag. This tag ensures that details about clicks from your Google Ads campaigns are stored in first-party cookies, providing accurate attribution and tracking.
6.2 Obtaining Conversion ID and Conversion Label from Google Ads
To configure the Google Ads conversion tag in Google Tag Manager, we need to obtain the conversion ID and conversion label from Google Ads. We will guide you through the process of accessing Google Ads' settings and creating a new conversion action for purchases on your Shopify store.
6.3 Configuring the Google Ads Ecommerce Tag
Once we have the conversion ID and conversion label, we can configure the Google Ads ecommerce tag in Google Tag Manager. This tag will send the relevant purchase details, including ecommerce value, transaction ID, and currency, to Google Ads.
6.4 Adding Trigger for Ecommerce Purchase
To ensure that the Google Ads conversion tag fires correctly, we need to set up a trigger that defines when the tag should be activated. We will guide you through the process of creating a trigger specifically for tracking ecommerce purchases.
7. Testing and Publishing the Tracking Setup
Before making the tracking setup live, it's crucial to test and preview the changes made in Google Tag Manager. We will provide instructions on how to preview your container and verify that the new tags and variables are functioning as expected. Once you're confident in the setup, you can publish the changes to your live website.
7.1 Previewing the Container
Using the preview mode in Google Tag Manager, you can simulate the firing of tags and variables to ensure they capture the required data accurately. We will guide you through the process of enabling the preview mode and testing the tracking setup.
7.2 Submitting the Changes
After successfully testing the tracking setup, it's time to submit the changes in Google Tag Manager. This action will make the new tags, variables, and triggers live on your Shopify store, allowing you to track conversions and conversion value in Google Ads accurately.
In conclusion, tracking conversions in Google Ads is crucial for evaluating the performance of your ads and optimizing your campaigns. By following the steps outlined in this article, you can set up conversion tracking from your Shopify store using Google Tag Manager and a custom data layer. Alternatively, you can utilize the 'Google Channel' app for a simplified setup. Whichever method you choose, accurate tracking of conversions will help you maximize the effectiveness of your advertising efforts and drive more sales to your Shopify store.
Highlights:
- Learn how to track conversions and conversion value in Google Ads from your Shopify store.
- Two methods for tracking conversions: using Google Tag Manager and a custom data layer, or installing the 'Google Channel' app.
- Implement Google Tag Manager on your Shopify store to enable accurate conversion tracking.
- Configure tags and variables in Google Tag Manager to capture essential information such as ecommerce value, transaction ID, and currency.
- Set up the Google Ads conversion tag and configure the necessary parameters in Google Tag Manager.
- Test the tracking setup using Google Tag Manager's preview mode before publishing the changes.
- Accurately track conversions in Google Ads to optimize your ad campaigns and maximize ROI.
FAQ
Q: What is the importance of tracking conversions in Google Ads?
A: Tracking conversions allows you to measure the effectiveness of your advertising campaigns, make data-driven decisions, and optimize your ad spend.
Q: Can I track conversions in Google Ads from my Shopify store using Google Tag Manager?
A: Yes, by implementing Google Tag Manager and a custom data layer, you can accurately track conversions and capture valuable information related to each conversion.
Q: Is installing the 'Google Channel' app a viable alternative for tracking conversions in Google Ads?
A: Yes, installing the 'Google Channel' app simplifies the conversion tracking process, but it may have limitations and customization options to consider.
Q: How can I set up Google Tag Manager on my Shopify store?
A: To set up Google Tag Manager, access your Shopify store's settings, and modify the theme code to include the Google Tag Manager container.
Q: Can I reuse the variables created for Google Ads conversion tracking for other third-party tracking tags?
A: Yes, the variables created for Google Ads conversion tracking can often be reused for other third-party conversion and tracking tags, providing flexibility and efficiency in your tracking setup.