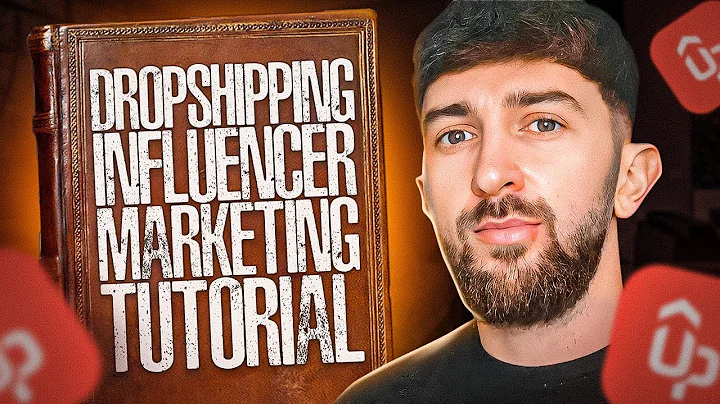Maximize Conversion: Track 'Add To Cart' Clicks on Shopify with Google Analytics & Tag Manager
Table of Contents:
- Introduction
- Limitations of tracking 'Add To Cart' clicks on Shopify
- Setting up Google Tag Manager on Shopify
- Adding the data layer to Google Tag Manager
- Adding code to the 'add to cart' buttons
- Testing the tracking implementation
- Configuring the GA4 event tag in Google Tag Manager
- Testing the GA4 event tag
- Checking the collected data in Google Analytics
- Final steps and conclusion
Setting up 'Add To Cart' Click Tracking on Shopify with Google Analytics 4 (GA4) and Google Tag Manager
Introduction:
In this article, we will learn how to track 'Add To Cart' clicks on your Shopify store using Google Analytics 4 (GA4) and Google Tag Manager. We will go step by step to set up the necessary configurations and code snippets to successfully collect data about the products people add to their cart. While there are some limitations due to the current lack of in-built support for GA4 in Shopify, we will explore the best possible options for gathering insights and optimizing your e-commerce store.
-
Limitations of tracking 'Add To Cart' clicks on Shopify:
Before we dive into the implementation details, let's address the limitations of tracking 'Add To Cart' clicks on Shopify. The main limitation is the inability to track the actual checkout steps unless you are using Shopify Plus. While we hope that Shopify will soon provide in-built support for GA4, we will focus on alternative solutions to gather valuable data and enhance your decision-making process.
-
Setting up Google Tag Manager on Shopify:
The first step is to ensure that Google Tag Manager is incorporated into all the pages of your Shopify store. We will navigate to the 'Online Store' section and select the 'Actions' tab. From there, we will choose 'Edit Code' and locate the 'theme.liquid' file. It is crucial to confirm if Google Tag Manager is already added to this file or if we need to include it manually. We will discuss the implications of adding the snippet and the precautions you should take to avoid duplicate page views in Google Analytics.
-
Adding the data layer to Google Tag Manager:
To leverage the power of the data layer and gather information about the products added to the cart, we need to add a code snippet just above the Google Tag Manager snippet. We will visit Google Developers to obtain the required code and paste it into the 'theme.liquid' file within Shopify. This integration will enable us to capture essential details about the product, such as currency, price, ID, and title.
-
Adding code to the 'add to cart' buttons:
In this step, we will add code to the 'add to cart' buttons on your Shopify store. We will visit a website where you can find the necessary code for tracking add to cart clicks and copy it. Returning to Shopify, we will locate the 'product-template.liquid' file responsible for creating the product pages. By searching for the relevant button, we can insert the code after 'data-add-to-cart'. This code snippet will pass the product details to Google Tag Manager for further analysis.
-
Testing the tracking implementation:
Once the code is added, it's crucial to test if the tracking implementation is functioning correctly. We will enable the preview mode in Google Tag Manager, check the URL for our Shopify store, and connect the Tag Assistant. By selecting a product and clicking 'Add to Cart', we can verify if the event is being recorded in the Tag Assistant tab. This step ensures that the data is being captured accurately and ready for integration with Google Analytics.
-
Configuring the GA4 event tag in Google Tag Manager:
To send the data collected from the add to cart events to Google Analytics, we need to configure a GA4 event tag. We will navigate to the 'Tags' section in Google Tag Manager and create a new tag specifically for the add to cart event. This tag will work in conjunction with the existing GA4 configuration tag. By defining the event name and event parameters, we can specify which data will be sent to Google Analytics.
-
Testing the GA4 event tag:
With the GA4 event tag set up, it's crucial to test its functionality. After saving the tag configuration, we will re-enable the Tag Assistant preview mode and repeat the process of adding a product to the cart. The Tag Assistant tab will display the add to cart event we just created, showcasing the values that were sent to Google Analytics. This validation step ensures that our tracking implementation is accurately transferring data to the desired destination.
-
Checking the collected data in Google Analytics:
To verify if the add to cart events and associated data are being effectively collected, we will navigate to Google Analytics and open the Debug View. This view allows us to inspect the information stored in the add to cart event. By checking the details again, we can ensure that all the necessary product information is being accurately captured. This step is crucial for analyzing customer behavior and optimizing your e-commerce store.
-
Final steps and conclusion:
Once you have thoroughly tested the tracking implementation, including tags, triggers, and variables, and are confident in its accuracy, you can submit the changes to Google Tag Manager and publish them to your live Shopify store. Tracking 'Add To Cart' clicks empowers you with valuable insights to improve your sales funnel, optimize marketing strategies, and enhance the overall customer experience on your Shopify store.
In conclusion, by following the steps outlined in this article, you can effectively track 'Add To Cart' clicks on your Shopify store using Google Analytics 4 and Google Tag Manager. While there may be limitations, the provided solutions ensure that you can collect valuable data and make data-driven decisions for your e-commerce business. Stay informed, track customer behavior, and optimize your store for increased conversions.
Highlights:
- Learn how to track 'Add To Cart' clicks on Shopify using Google Analytics 4 and Google Tag Manager
- Overcome limitations with alternative solutions
- Configure Google Tag Manager on Shopify
- Add the data layer for enhanced tracking
- Integrate code snippets into 'add to cart' buttons
- Verify tracking implementation with testing and validation
- Configure GA4 event tags in Google Tag Manager
- Inspect collected data in Google Analytics for analysis and improvement
- Wrap up the process by finalizing steps and publishing changes
FAQ:
Q: What are the limitations of tracking 'Add To Cart' clicks on Shopify?
A: The main limitation is the inability to track the actual checkout steps unless you are using Shopify Plus. Additionally, there is currently no in-built support for Google Analytics 4 (GA4) on Shopify.
Q: Can Google Tag Manager be added to Shopify?
A: Yes, Google Tag Manager can be added to Shopify by accessing the 'Online Store' section, selecting the 'Actions' tab, and editing the code to include the Google Tag Manager snippet.
Q: How can I test the tracking implementation?
A: You can test the tracking implementation by enabling the preview mode in Google Tag Manager, adding a product to the cart, and verifying that the add to cart event is recorded in the Tag Assistant tab.
Q: What data can be collected through the tracking implementation?
A: The tracking implementation can collect data such as the currency, price, ID, and title of the products added to the cart.
Q: How can I ensure data accuracy in Google Analytics?
A: To ensure data accuracy, you should check the details in the Debug View of Google Analytics, verify that the necessary product information is being captured, and validate the add to cart events and associated data.