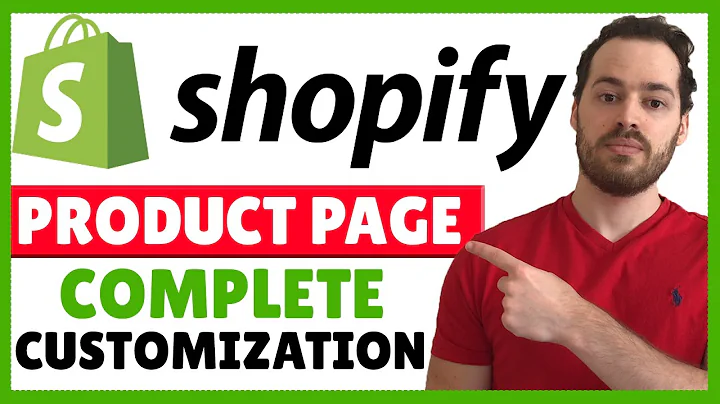Mastering Reporting in Clayview
Table of Contents:
- Introduction
- Getting Started with Reporting in Clayview
2.1 Overview of Clayview Analytics
2.2 Overview Dashboard
2.3 Creating and Customizing Dashboards
- Exploring Metrics in Clayview
3.1 Metrics Tab
3.2 Metric Tools - Charts, Activity Feed, Cohorts, Best People, Activity Map
- Benchmarking Performance in Clayview
4.1 Understanding Benchmarks
4.2 Setting Industry and Peer Group
4.3 Using Benchmarks for Analysis
- Creating Custom Reports in Clayview
5.1 Custom Reports Tab
5.2 Creating Reports from Scratch
5.3 Choosing Pre-Built Reports from the Library
5.4 Customizing and Running Reports
5.5 Analyzing and Exporting Report Results
- Conclusion
Getting Started with Reporting in Clayview
Clayview offers a range of tools to help you assess and improve your marketing strategies. In this guide, we will explore how to get started with reporting in Clayview. We will begin by delving into the analytics tab, which houses all the reporting tools. From there, we will cover topics like creating and customizing dashboards, exploring metrics, benchmarking your performance, and creating custom reports. By the end of this guide, you will have a good understanding of how to use Clayview's reporting features to gain actionable insights and optimize your marketing efforts.
Introduction
In today's highly competitive business landscape, it is crucial to have access to comprehensive data and insights to make informed decisions and drive business growth. Clayview understands this need and provides a robust reporting and analytics suite to help marketers review and assess their marketing strategies. With Clayview's reporting tools, you can easily track and analyze various metrics, compare your performance with industry benchmarks, and create custom reports to gain deeper insights into your marketing efforts.
Getting Started with Reporting in Clayview
Clayview's analytics tab is the gateway to all the reporting features provided by the platform. To access it, log in to your Clayview account and navigate to the analytics tab. Here, you will find a range of tools and options to review and analyze your marketing performance.
Overview of Clayview Analytics
The analytics tab in Clayview serves as a central hub for all your reporting needs. It allows you to gain an overview of your performance using dashboards, view metrics data, compare your performance with industry peers using benchmarks, and conduct in-depth analysis using custom reports. Let's explore each of these features in detail.
Overview Dashboard
The overview dashboard is a powerful tool that provides you with a bird's-eye view of your account's performance. By default, Clayview creates an overview dashboard for you, which consists of a set of predefined cards. Each card represents a specific metric or key performance indicator (KPI). These cards serve as the answers to questions you may have, such as how your email flows are performing or how much revenue you have generated with Clayview.
You have the flexibility to customize the overview dashboard according to your specific needs. You can add new cards from the pre-built cards library or create a card from scratch. Similarly, you can remove cards that are not relevant to your analysis.
Creating and Customizing Dashboards
Clayview allows you to create multiple dashboards to cater to your analytics needs. To create a new dashboard, navigate to the dashboards tab under analytics and click on "create dashboard." Give your dashboard a descriptive name and click on "create dashboard." Once inside your new dashboard, you can start adding cards to address your most pressing questions.
Customization is a key aspect of Clayview's reporting capabilities. You can customize the date range, conversion metrics, and comparison period at the top of each dashboard. This flexibility allows you to fine-tune your analysis and focus on specific time periods or metrics that are crucial to your business.
In summary, Clayview's reporting and analytics suite provides you with a comprehensive set of tools to monitor and optimize your marketing strategies. From dashboards that offer a bird's-eye view of your performance to customizable reports and benchmarks that help you gauge your performance against industry peers, Clayview equips you with the insights you need to make data-driven decisions.
Exploring Metrics in Clayview
Metrics play a crucial role in assessing the effectiveness of your marketing strategies. Clayview offers a dedicated metrics tab where you can explore a wide range of metrics that are specific to the features you use and the integrations you have on your account.
Metrics Tab
The metrics tab in Clayview is your go-to place for accessing and analyzing different metrics. Here, you will find a list of metrics specific to your account's setup. Each metric represents a specific action or event that can be tracked and analyzed.
To explore a metric, simply hover your mouse over it and select "more." This will provide you access to a set of tools that can help you gain deeper insights into the metric data.
Metric Tools - Charts, Activity Feed, Cohorts, Best People, Activity Map
Clayview provides five tools that can be used to analyze and visualize metric data: charts, activity feed, cohorts, best people, and activity map.
-
Charts: Charts allow you to visualize the occurrence of events over time. For example, you can use charts to see how many times orders have been placed on your store during a specific time period. This visualization helps you understand trends and patterns in your data.
-
Activity Feed: The activity feed displays individual events as they happen in real-time, similar to a news feed. It provides a live stream of events, such as when someone places an order. This tool helps you stay up-to-date with the latest activities happening on your platform.
-
Cohorts: Cohorts enable you to compare groups of people who triggered an event over time. For example, you can create a cohort consisting of customers who placed an order in a given month and analyze how many of them came back and placed orders in the following months. This tool helps you understand customer behavior and retention rates.
-
Best People: The best people tool helps you identify your top performers for a specific event. For example, you can use this tool to determine which of your customers have placed the most orders over time. This information is valuable for identifying loyal customers and targeting them for future campaigns.
-
Activity Map: The activity map visualizes the geographic distribution of events. For example, you can use this tool to see where your most recent customers are located in the world. This information can be useful for targeting specific regions or analyzing the reach of your marketing efforts.
By leveraging these metric tools in Clayview, you can gain a comprehensive understanding of your marketing performance and identify areas for improvement.
Benchmarking Performance in Clayview
Benchmarking is a powerful technique that allows you to compare your performance with industry peers. Clayview offers benchmarking capabilities to help you gauge how well your marketing efforts are performing and identify areas of improvement.
Understanding Benchmarks
Before diving into benchmarking, it is important to understand what benchmarks are and how they can benefit your marketing strategy. Benchmarks represent the performance metrics of a group of companies that are similar to yours in terms of industry, average item value, total revenue growth rate, and sending patterns. These benchmarks serve as a reference point to evaluate your own performance.
Setting Industry and Peer Group
To ensure accurate benchmark comparisons, it is crucial to set your industry and peer group information in Clayview. This information helps Clayview identify the most relevant companies for benchmarking purposes.
To set your industry and peer group, navigate to your account settings by clicking on your account and selecting "account and billing." In the account and billing section, click on "contact information" and then go to the "organization" tab. Scroll down until you find the industry field and select the most relevant industry from the dropdown menu. Click on "update information" to save your changes.
Using Benchmarks for Analysis
Once you have set your industry and peer group, you can start utilizing benchmarks for analysis. In the analytics tab, navigate to the benchmarks tab to access a comprehensive overview of your marketing program's performance.
The benchmarks overview page provides a summary of the aspects of your marketing program that are performing well and areas that need improvement. You can zoom in on specific aspects, such as email campaigns, SMS campaigns, flows, and signup forms, using the explore benchmarks section or the menu options.
Within each benchmark page, you will find metrics displayed in a table view by default. This table view shows your raw metric values, the peer median, and a visual indicator that represents your performance compared to the peer group.
You can toggle the detailed view option to view additional performance indicators. Additionally, you can switch between different views, such as bar graphs and line graphs, to gain better insights into your performance trends and comparisons with the industry average.
Clayview's benchmarking capabilities provide valuable insights that can help you identify areas of improvement, set realistic goals, and optimize your marketing strategies.
Creating Custom Reports in Clayview
Custom reports allow you to dive deeper into your marketing performance and gain insights into specific aspects of your campaigns, flows, or product performance. Clayview offers a dedicated tab where you can create custom reports from scratch or choose from a library of pre-built reports.
Custom Reports Tab
To access the custom reports tab, navigate to the analytics tab in Clayview and click on the "custom reports" option. This will take you to a page where you can create, customize, and run custom reports.
Creating Reports from Scratch
If you have specific metrics or analysis requirements that are not covered by pre-built reports, you can create a report from scratch. This gives you full control over the metrics, timeframes, report types, and filters you want to include.
To create a report from scratch, click on the "create report" button and follow the prompts. Give your report a name that reflects its purpose, select the metrics you want to include, choose the time frame, and apply any necessary filters. Once you have configured the report settings, click on "save and run report" to generate the report.
Choosing Pre-Built Reports from the Library
Clayview also provides a library of pre-built reports that cover a wide range of analysis scenarios. To access the reports library, click on the button located at the top left corner of the custom reports page.
The reports library allows you to filter and search for reports based on specific criteria. For example, if you want to understand how your customers are engaging with your messages, you can select the filter for "message performance" and explore reports related to email or SMS engagement.
Once you find a suitable report, you can customize it by giving it a name, adding or removing metrics, adjusting the time frame, and changing the report type. After customizing the report to your liking, click on "save and run report" to generate the results.
Customizing and Running Reports
Custom reports in Clayview offer a range of options for customization. You can filter and group your reports by various properties to gain deeper insights and compare performance across different segments. Additionally, you can adjust the time frame, choose different metrics, and select the report type to tailor the report to your specific requirements.
Once you are satisfied with the report settings, click on "save and run report" to generate the results. You can view a preview of the results within the Clayview app or export the data as a CSV file for further analysis.
Analyzing and Exporting Report Results
Clayview's custom reports provide you with actionable insights that can help you make data-driven decisions. As you analyze the report results, look for patterns, correlations, and areas of improvement. Identify key metrics that indicate success or areas that need optimization. You can further analyze the data using external tools or software to gain deeper insights.
Clayview also allows you to schedule reports to run periodically. This enables you to receive notifications via email when the report results are ready. Scheduled reports can help you stay up-to-date with your marketing performance and ensure timely analysis.
Conclusion
In conclusion, Clayview's reporting and analytics features empower marketers with the tools and insights they need to monitor, assess, and optimize their marketing strategies. From creating and customizing dashboards to exploring metrics, benchmarking performance, and creating custom reports, Clayview offers a comprehensive suite of reporting capabilities. By leveraging these tools, marketers can gain deeper insights into their performance, identify areas for improvement, and make data-driven decisions that drive business growth.
Highlights:
- Clayview provides a range of reporting and analytics tools to assess your marketing strategies
- The analytics tab serves as a central hub for all your reporting needs
- The overview dashboard offers a bird's-eye view of your performance and can be customized to show relevant data
- Metrics tab allows you to explore a wide range of metrics specific to your account's setup
- Metric tools like charts, activity feed, cohorts, best people, and activity map help analyze and visualize metric data
- Benchmarking allows you to compare your performance with industry peers and identify areas for improvement
- Custom reports enable you to dive deeper into specific aspects of your marketing performance
- Clayview offers pre-built reports and the option to create reports from scratch
- Custom reports can be customized and scheduled to run periodically
- Analyzing and exporting report results can provide actionable insights for optimizing marketing strategies
FAQ:
Q: Can I customize the overview dashboard in Clayview?
A: Yes, Clayview allows you to customize the overview dashboard to show only the data that is relevant to your analysis. You can add new cards, remove existing cards, and customize the date range, conversion metrics, and comparison period at the top of the dashboard.
Q: How can I compare my performance with industry benchmarks in Clayview?
A: Clayview provides benchmarking capabilities that allow you to compare your performance with industry peers. By setting your industry and peer group information in the account settings, Clayview can provide accurate benchmark comparisons. You can then access the benchmarks tab to view a comprehensive overview of your marketing program's performance and compare it with industry benchmarks.
Q: Can I create custom reports in Clayview?
A: Yes, Clayview offers a dedicated custom reports tab where you can create custom reports from scratch or choose from a library of pre-built reports. Custom reports allow you to dive deeper into specific aspects of your campaigns, flows, or product performance and gain actionable insights. You can customize the reports by selecting metrics, adjusting time frames, and applying filters. The results can be previewed within the Clayview app or exported as a CSV file for further analysis.
Q: Can I schedule reports to run periodically in Clayview?
A: Yes, Clayview allows you to schedule reports to run periodically. This feature ensures that you receive notifications via email when the report results are ready. Scheduled reports help you stay up-to-date with your marketing performance and enable timely analysis.