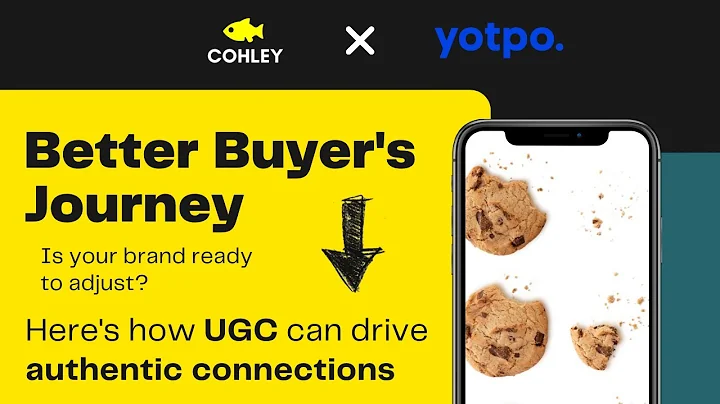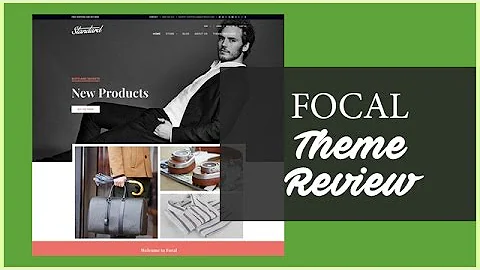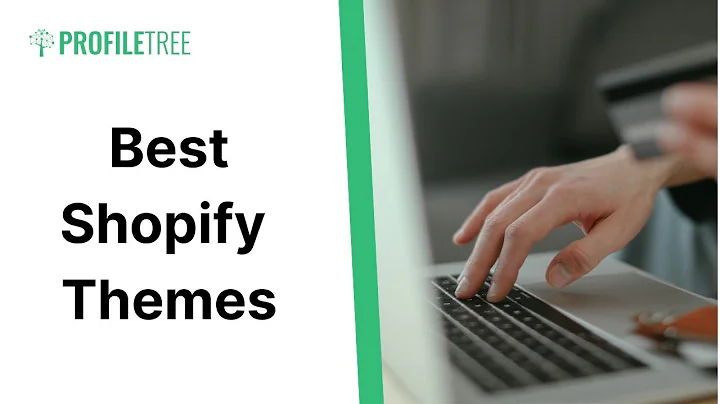Mastering Google Ads Conversion Tracking on Shopify
Table of Contents
- Introduction
- Dynamic Purchase Conversion Tracking on Shopify for Google Ads
- How to Install Dynamic Purchase Conversion Tracking on Shopify
- Step 1: Go to the Google Ads Dashboard
- Step 2: Click on Tools and Settings
- Step 3: Click on Measurement
- Step 4: Click on Conversions
- Step 5: Create a New Conversion Action
- Step 6: Select Website and Enter Domain Name
- Step 7: Create Conversion Action Manually Using Code
- Step 8: Set Up Conversion Tag
- Step 9: Install the Code on Shopify Store
- Step 10: Save and Continue
- Step 11: Set Up Tag Using Google Tag Manager (Optional)
- Configuring the Event Snippet
- Step 1: Create a Google Doc or File
- Step 2: Copy and Paste the Correct Event Snippet
- Step 3: Insert Your Google Ads Account Number
- Step 4: Insert the Event Snippet on Shopify
- Step 4.1: Go to Shopify Settings
- Step 4.2: Go to Checkout Settings
- Step 4.3: Paste the Event Snippet on Order Status Page
- Conclusion
Dynamic Purchase Conversion Tracking on Shopify for Google Ads
In today's digital landscape, e-commerce businesses heavily rely on online advertising to drive traffic and generate sales. Google Ads is a popular advertising platform, and tracking conversions is crucial to evaluate the performance of ad campaigns. One effective way to track conversions for an e-commerce store on Shopify is by installing dynamic purchase conversion tracking. This type of tracking allows businesses to accurately measure the revenue generated from their Google Ads campaigns and optimize their advertising strategies accordingly.
How to Install Dynamic Purchase Conversion Tracking on Shopify
Installing dynamic purchase conversion tracking on Shopify for Google Ads is a relatively simple process. By following the steps outlined below, you can set up conversion tracking and start monitoring the success of your ad campaigns.
Step 1: Go to the Google Ads Dashboard
To begin the installation process, go to the Google Ads dashboard and navigate to the "Tools and Settings" section.
Step 2: Click on Tools and Settings
Within the Google Ads dashboard, click on "Tools and Settings" in the top menu.
Step 3: Click on Measurement
From the drop-down menu, select "Measurement."
Step 4: Click on Conversions
In the measurement options, click on "Conversions."
Step 5: Create a New Conversion Action
If you don't have a purchase tag already installed, you need to create a new conversion action. Click on the blue button to create a new conversion action.
Step 6: Select Website and Enter Domain Name
To set up the conversion action for your e-commerce store, choose "Website" as the option. Enter your domain name and proceed.
Step 7: Create Conversion Action Manually Using Code
In the next step, choose the option to create the conversion action manually using code.
Step 8: Set Up Conversion Tag
Enter the necessary details such as the conversion tag name, select "Use different values for each conversion," and determine the attribution settings. Set attribution to 90 days for all if applicable.
Step 9: Install the Code on Shopify Store
You have three options to install the code: set up the tag manually, email the instructions to your webmaster, or use Google Tag Manager. Choose the option to set up the tag manually.
Step 10: Save and Continue
After setting up the conversion tracking tag, save the settings and continue.
Step 11: Set Up Tag Using Google Tag Manager (Optional)
If you prefer using Google Tag Manager to set up the tag, you can follow the steps provided in the optional section of the installation process.
Configuring the Event Snippet
To ensure accurate tracking of purchases and generate meaningful data, it's important to configure the event snippet correctly. The event snippet provided by Google Ads initially for purchase tracking might include unnecessary elements like shipping and sales tax. Follow these steps to configure the event snippet correctly:
Step 1: Create a Google Doc or File
Open a Google Doc or create a text file to store the correct event snippet.
Step 2: Copy and Paste the Correct Event Snippet
Copy the correct event snippet code. You can find the code in the comments or description section of this article.
Step 3: Insert Your Google Ads Account Number
Insert your unique Google Ads account number into the event snippet code. This ensures that the conversion data is associated with your account.
Step 4: Insert the Event Snippet on Shopify
Go to the settings section of your Shopify store and navigate to the checkout settings.
Step 4.1: Go to Shopify Settings
Click on the "Settings" tab in your Shopify dashboard.
Step 4.2: Go to Checkout Settings
Scroll down to the "Checkout" section and click on "Checkout."
Step 4.3: Paste the Event Snippet on Order Status Page
In the order status page section, paste the event snippet code. Replace the currency with your appropriate currency code (e.g., USD) and make sure the values for the event snippet are set accordingly.
After pasting the event snippet, save the changes.
Conclusion
By properly installing and configuring dynamic purchase conversion tracking on Shopify for Google Ads, e-commerce businesses can accurately measure the success of their online advertising campaigns. Tracking conversions allows businesses to make data-driven decisions, optimize their ad spend, and ultimately increase revenue. It is recommended to review the installation steps carefully and tailor them to your specific needs. If you require professional PPC management services, consider partnering with a premier Google Ads agency that specializes in working with e-commerce businesses.