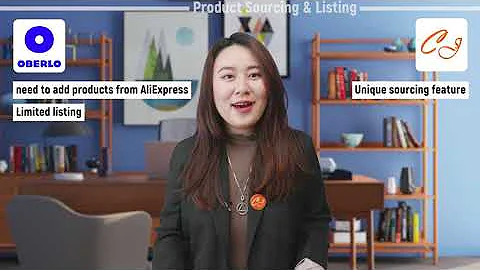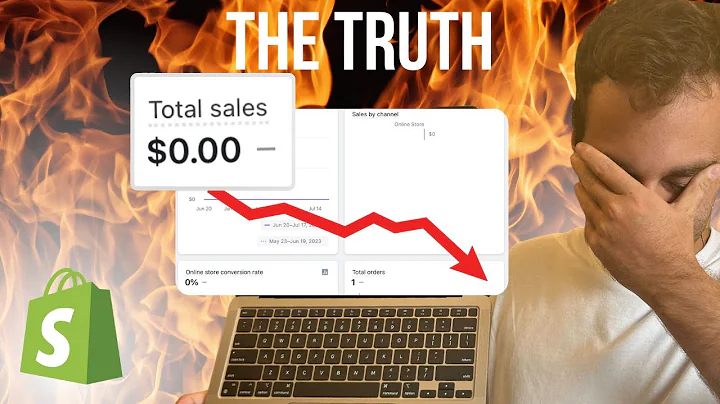Mastering CSS Customization in Shopify
Table of Contents
- Introduction
- Understanding CSS in Shopify
- Navigating to the Theme Editor
- Accessing the Assets Directory
- Best Practices for CSS Modifications
- Adding Custom CSS Files
- Previewing and Testing CSS Changes
- Troubleshooting and Debugging
- Finalizing CSS Modifications
- Conclusion
Introduction
When it comes to customizing the appearance of your Shopify store, knowing how to edit the CSS styles is essential. While there are various ways to modify CSS in Shopify, this article will focus on editing it directly within the Shopify dashboard using the theme editor. We'll walk you through the process step-by-step and provide helpful tips along the way. So, let's dive in and learn how to make basic CSS changes to your Shopify store.
1. Understanding CSS in Shopify
Before we get started, it's important to have a basic understanding of CSS and how it works in Shopify. CSS, short for Cascading Style Sheets, is a language used to describe the presentation of a document written in HTML. In the context of Shopify, CSS is responsible for controlling the visual appearance of your online store, including fonts, colors, layout, and more. Familiarize yourself with CSS concepts such as selectors, properties, and values to effectively modify the styles in your Shopify store.
2. Navigating to the Theme Editor
To begin editing the CSS styles in your Shopify store, you need to access the theme editor. From your Shopify admin dashboard, navigate to "Online Store" and select "Themes" from the dropdown menu. Here, you will find a list of all the themes installed on your store. It's a good practice to duplicate your live theme before making any CSS modifications, so you can test and preview the changes without affecting the live version of your store.
3. Accessing the Assets Directory
Once you've duplicated your live theme, click on the "Actions" button and select "Edit code" from the dropdown menu. This will take you to the theme editor where you can make changes to the underlying code of your theme. On the left-hand side of the theme editor, you'll see a list of folders that make up your theme's files. You want to navigate to the "assets" directory, which contains CSS, JavaScript, and other theme-dependent files.
4. Best Practices for CSS Modifications
When editing CSS in Shopify, it's important to follow best practices to ensure your modifications are organized, maintainable, and won't cause any unexpected issues. Avoid making changes directly to the main theme CSS file (theme.scss.liquid) as it contains the framework of the theme. Instead, create a separate CSS file specifically for your custom styles. This can be done by adding a new asset called "custom.css" or by including a file reference in the main CSS file.
5. Adding Custom CSS Files
To add a custom CSS file, you need to create it as an asset within the assets directory. In the theme editor, click on the "Add a new asset" button on the left-hand side. Choose the file type as "CSS" and name it "custom.css" or any other suitable name. Adding a separate custom CSS file allows you to keep your modifications independent of the theme's CSS framework and makes it easier to manage and update your styles in the future.
6. Previewing and Testing CSS Changes
Once you've created the custom CSS file, it's time to start making your modifications. To test if your changes are being applied correctly, add a simple CSS rule, such as a red border around the body element. Save the changes and click on the "Preview" button at the top of the theme editor. This will generate a preview of your store with the applied CSS modifications. If you see the red border, it means your CSS code is working as expected.
7. Troubleshooting and Debugging
If you encounter any issues or your CSS changes do not appear as intended, it's crucial to troubleshoot and debug your code. Double-check the syntax of your CSS rules, ensure they are targeting the correct elements, and verify that there are no conflicting styles from other CSS files. You can also utilize the built-in browser developer tools, such as the Google Chrome Inspector, to inspect and modify CSS styles in real-time.
8. Finalizing CSS Modifications
Once you're satisfied with the CSS changes and have thoroughly tested them, it's time to finalize the modifications. If you're confident in your modifications, you can publish the duplicated theme and rename it as the active theme. This will make your changes live on your store. Remember to keep a backup of the previous version in case you need to revert any changes. Regularly review and update your CSS modifications as needed to maintain a consistent and visually appealing store.
9. Conclusion
In this article, we've covered the process of editing CSS styles within Shopify. By following the steps outlined and adhering to best practices, you can confidently modify the appearance of your Shopify store. Remember to always test and preview your CSS changes and stay organized by using separate custom CSS files. With these techniques, you can create a unique and visually stunning online store that reflects your brand's identity and engages your customers.
Highlights
- Learn how to edit CSS styles in Shopify directly within the dashboard.
- Navigate to the theme editor and access the assets directory to modify CSS.
- Follow best practices to organize and maintain your CSS modifications.
- Add a separate custom CSS file for independent and manageable changes.
- Test and preview your CSS modifications before making them live.
- Troubleshoot and debug CSS issues using browser developer tools.
- Finalize your CSS modifications by publishing the duplicated theme.
- Regularly review and update your CSS changes to maintain a visually appealing store.
FAQ
Q: Can I edit the CSS styles in Shopify without using the theme editor?
A: Yes, there are other methods to modify CSS in Shopify, such as using external code editors and uploading the edited files. However, the theme editor provides a convenient and user-friendly interface for making quick changes directly within the Shopify dashboard.
Q: Are there any limitations to what CSS styles I can modify in Shopify?
A: While you have the flexibility to modify various CSS styles in Shopify, there may be some limitations imposed by the theme's structure and the Shopify platform itself. It's important to familiarize yourself with the theme's documentation and limitations to understand the scope of CSS modifications.
Q: How can I revert back to the previous version if my CSS changes cause issues?
A: If your CSS modifications cause issues or unexpected behavior, you can revert back to the previous version by publishing the backup theme that you duplicated before making any changes. This will restore the previous version and undo any problematic modifications.
Q: Can I use CSS frameworks like Bootstrap or Foundation in Shopify?
A: Yes, you can use CSS frameworks like Bootstrap or Foundation in Shopify by including the necessary CSS and JavaScript files. However, you should be cautious about potential conflicts or compatibility issues with the theme's existing styles and functionality. It's recommended to test thoroughly and adapt the framework to suit your specific needs.
Q: Is it possible to create responsive CSS styles in Shopify?
A: Absolutely! Shopify provides various features and tools to create responsive designs, including media queries and responsive theme templates. By utilizing these capabilities and writing mobile-first CSS, you can ensure that your store looks great and functions well across different devices and screen sizes.