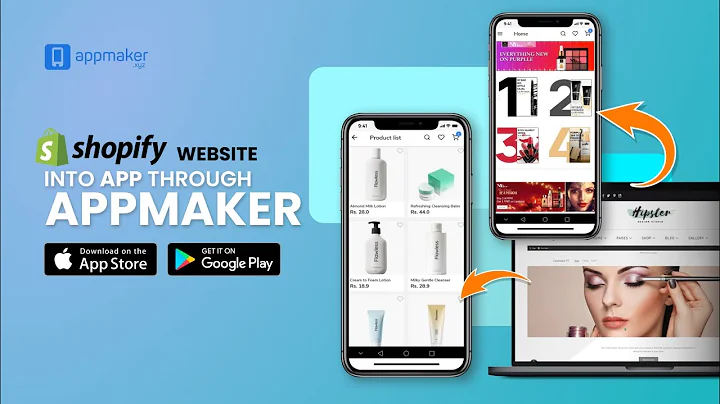Master the Reconvert Dashboard: Boost Conversions and Revenue
Table of Contents:
- Introduction
- Overview of the Reconvert Dashboard
- App Status
- Help Button
- Checkout Editor
- Date Picker
- Overall Analytics
7.1 Revenue Generated
7.2 Impressions
7.3 Conversions
- Conversion Rate
- Average Accepted Order Value
- Per Section Analytics
10.1 Section Name
10.2 Impressions
10.3 Clicks
10.4 Click-Through Rate
10.5 Conversions
10.6 Conversion Rate
10.7 Total Revenue Generated
- Live Example
- Conclusion
Introduction
Welcome back to Reconvert! In today's article, we will be discussing the Reconvert dashboard and its various features. Whether you are new to Reconvert or a seasoned user, this article will provide you with a comprehensive understanding of how to navigate and utilize the dashboard effectively.
Overview of the Reconvert Dashboard
The Reconvert dashboard is the central hub for managing and tracking the performance of your Reconvert sections. It provides valuable insights into the revenue generated, impressions, conversions, and other important metrics. Let's explore the key elements of the dashboard in detail.
App Status
Starting from the top right corner, you will find the app status feature. This allows you to toggle the app on or off, depending on your preferences. By disabling the app, you can temporarily pause the functionality of Reconvert sections without deleting them entirely.
Help Button
Located next to the app status is the help button. This button provides access to helpful resources such as tutorial videos and guides, ensuring that you have the necessary knowledge to make the most of the Reconvert dashboard.
Checkout Editor
Below the help button, you will find the checkout editor button. Clicking on this button opens up the checkout editor in a new tab. The checkout editor is where you can make changes to your sections, customize their appearance, and optimize conversions. It's a powerful tool that enables you to create a seamless customer experience.
Date Picker
To the right of the checkout editor button is the date picker. This feature allows you to select specific dates to view data from. Whether you want to analyze the performance of your sections over a week, a month, or a longer period, the date picker provides the flexibility to customize your data view.
Overall Analytics
At the top of the dashboard, you will find four cards that display the overall analytics of your Reconvert sections. These cards include:
- Revenue Generated: This metric represents the total revenue generated from the sections that customers have converted and paid for.
- Impressions: The impressions metric shows the total number of times your sections have been viewed by customers.
- Conversions: This metric indicates the total number of offers that have been converted and paid for by customers.
- Conversion Rate: The conversion rate represents the percentage of impressions that result in conversions.
Conversion rate is an essential factor to consider as it reflects the effectiveness of your sections in driving sales.
Average Accepted Order Value
Located at the bottom right corner of the overall analytics cards, you will find the average accepted order value. This metric represents the average revenue per upsell purchased by your customers. It provides insights into the value your customers are willing to spend when accepting upsell offers.
Per Section Analytics
Beneath the overall analytics, you will find the per section analytics section. Here, you can track the performance of individual sections. Let's explore the key metrics within the per section analytics.
Section Name
Each section is identified by its name. You have the flexibility to customize the section names in the checkout editor, ensuring clarity and organization.
Impressions
The impressions metric displays the total number of times each section has been viewed by customers. It helps you understand the visibility and reach of your sections.
Clicks
Clicks represent the number of times customers have added a product to their cart through a specific section. It's important to note that clicks may differ from conversions as some customers may add products to their cart but not complete the purchase.
Click-Through Rate
Click-through rate (CTR) is the ratio between impressions and clicks. It provides insights into the percentage of customers who click on a section after viewing it. Monitoring CTR can help you identify sections that need optimization to increase engagement and conversions.
Conversions
Conversions refer to the total number of upsells that have been converted and purchased by customers. This metric showcases the effectiveness of your sections in driving additional sales.
Conversion Rate
The conversion rate is the ratio between impressions and conversions. It represents the percentage of customers who convert and purchase upsells after viewing a section. A higher conversion rate indicates a stronger impact on sales.
Total Revenue Generated
The total revenue generated metric displays the cumulative revenue generated by each section. This helps you gauge the performance and profitability of individual sections.
Live Example
To provide a practical understanding, let's consider a live example. Suppose you have one item in your cart with a Reconvert upsell. Upon proceeding to checkout, you select multiple variants of the product, resulting in a click and adding $45 to the order. Completing the purchase will register one conversion, one click, one impression, and $45 in revenue. Refreshing the dashboard will update these metrics accordingly.
Conclusion
Congratulations! You now have a comprehensive understanding of the Reconvert dashboard and its various features and metrics. Utilizing the dashboard effectively will empower you to track the performance of your sections, optimize conversions, and drive revenue growth. Should you have any questions, suggestions, or need further assistance, feel free to comment below or reach out to our live chat support. We are available 24/7 to assist you.
Highlights:
- The Reconvert dashboard is a powerful tool for managing and tracking the performance of your Reconvert sections.
- The app status feature allows you to easily enable or disable the Reconvert app.
- The help button provides access to valuable tutorial videos and guides.
- The checkout editor enables you to customize and optimize your checkout sections.
- The date picker allows for flexible data analysis.
- Overall analytics provide insights into revenue generated, impressions, and conversions.
- The average accepted order value metric indicates the average revenue per upsell purchased.
- Per section analytics help monitor the performance of individual sections.
- Metrics such as impressions, clicks, conversions, and conversion rate provide valuable insights.
- Live examples showcase how the analytics are updated based on customer actions.
- Utilizing the Reconvert dashboard effectively can drive revenue growth and optimize conversions.
FAQ:
Q: Can I disable the Reconvert app without deleting my sections?
A: Yes, you can easily toggle the app on or off using the app status feature in the dashboard.
Q: How can I access tutorial videos and guides?
A: Simply click on the help button in the Reconvert dashboard to gain access to helpful resources.
Q: Can I customize the appearance of my sections in the checkout editor?
A: Yes, the checkout editor allows you to make changes to your sections, personalize their appearance, and optimize conversions.
Q: How long does it take for the analytics to update in the dashboard?
A: The analytics in the dashboard can take up to one minute to update, so please allow some time for the data to reflect recent actions.
Q: What is the click-through rate (CTR)?
A: The click-through rate is the ratio between impressions and clicks and represents the percentage of customers who click on a section after viewing it. It helps measure customer engagement.
Q: How can I optimize the performance of my sections?
A: Monitoring key metrics such as conversion rate and click-through rate can help identify areas for optimization. Experiment with different offers, visuals, and placement to improve performance.
Q: Can I contact support for further assistance?
A: Absolutely! Our live chat support is available 24/7 to assist you with any questions, comments, or concerns you may have. Simply reach out via the live chat feature located at the bottom right corner of your screen.