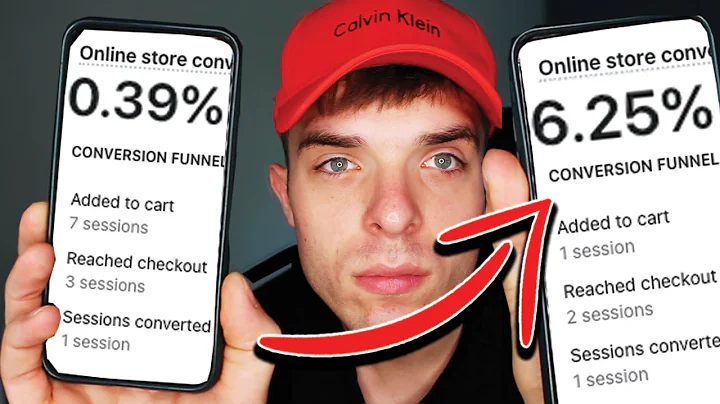Master Shopify Payments Testing
Table of Contents
- Introduction
- Setting up Shopify Payments
- Enabling Test Mode for Shopify Payments
- Creating a Successful Test Transaction
- Archiving and Canceling Test Orders
- Simulating a Failed Transaction
- Disabling Test Mode for Shopify Payments
- Conclusion
- FAQs
- Additional Resources
Introduction
In this guide, we will walk you through how to test Shopify Payments on your online store. Testing your payment gateway is crucial to ensure a seamless checkout experience for your customers. We will cover the process of setting up Shopify Payments, enabling test mode, creating successful and failed test transactions, and how to disable test mode once you're done testing. So let's get started!
Setting up Shopify Payments
Before you can begin testing Shopify Payments, you need to have it already set up on your online store. If you're unsure about the eligibility or set up process for Shopify Payments, you can find more information through the provided links in the description. If you are using another payment provider but still want to test your checkout process, there are links available for that process as well.
Enabling Test Mode for Shopify Payments
- From the Shopify Admin, click on "Settings" and then select "Payments."
- In the Shopify Payments section, click on "Manage" (Note: If you don't see the "Manage" button, it means you haven't set up Shopify Payments yet. Complete the setup process before proceeding).
- Disable any accelerated checkout options you have enabled, such as Shop Pay, Apple Pay, or Google Pay.
- Scroll down to the "Test Mode" section and check the box to enable test mode.
- Click on "Save" to save the changes.
- You will see a banner stating that Shopify Payments is operating in test mode.
Creating a Successful Test Transaction
Now that test mode is enabled for Shopify Payments, we can proceed to create some test orders. Let's start with a successful transaction to ensure everything is functioning correctly.
- Click on the eye icon next to "Online Store" to open your store's landing page in a new tab.
- Add at least one item to the cart.
- Go to your cart page and click on "Check out."
- Fill out all the required details as if you were a customer.
- Click on "Continue to shipping."
- If you have set up specific shipping rates for a particular zone, enter a shipping address for that zone to review the rates.
- Select a shipping method and click on "Continue to payment."
- To simulate a successful transaction, use one of the provided test credit card numbers (found in the description).
- Enter the test credit card number in the "Card number" field.
- Fill in the "Name on card" section with at least two words separated by a space.
- Enter any future date for the expiry date.
- Enter any three digits for the security code.
- Finally, click on "Pay now" to complete the test payment.
- After the test payment is processed, you will see a confirmation page with the order details.
- Check your email for a confirmation email sent to the provided email address.
Archiving and Canceling Test Orders
After reviewing the successful test order, you can either archive or cancel it to keep your orders organized.
To archive a test order:
- Go to your Shopify admin and click on "Orders."
- Find the test order you just placed and click on "More Actions."
- From the dropdown menu, select "Archive."
The newly archived order will be displayed with a grayed-out appearance.
To cancel a test order:
- Go to your Shopify admin and click on "Orders."
- Find the test order you want to cancel and click on "More Actions."
- From the dropdown menu, select "Cancel Order," and then click "Cancel order" in the pop-up window.
The newly canceled order will be displayed with a strike-through appearance.
Simulating a Failed Transaction
Now, let's simulate a failed transaction to ensure that your Shopify Payments setup can handle different scenarios.
- Follow the same steps as before by clicking the eye icon next to "Online Store," adding an item to your cart, and proceeding to checkout.
- Fill out the customer details again and select a shipping method.
- On the payment page, use one of the provided test credit card numbers (each number represents a different type of failed transaction).
- Enter at least two words for the "Name on card" section.
- Enter any future date for the expiry date and any three digits for the security code.
- Click on "Pay now" to proceed with the test payment.
- The page will update with the expected error message based on the test credit card number used.
- Since this test payment was not processed, it will not appear on the Orders page of your Shopify admin, and you will not receive an email confirmation.
Disabling Test Mode for Shopify Payments
Once you have completed testing Shopify Payments, it's important to disable test mode to allow real credit card payments on your online store.
- From your Shopify admin, click on "Settings" and then select "Payments."
- In the Shopify Payments section, click on "Manage."
- Scroll down to the "Test Mode" section and uncheck the box to disable test mode.
- If you had previously disabled accelerated checkouts, you can re-enable them now.
- Click on "Save" to save the changes.
Conclusion
Testing Shopify Payments ensures that your customers have a seamless and secure checkout experience on your online store. By following the steps outlined in this guide, you can confidently test various payment scenarios, including successful and failed transactions. Remember to enable and disable test mode as needed to avoid any disruptions to your live store's payment processing. If you have any further questions or need additional assistance, don't hesitate to reach out to Shopify support.
FAQs
Q: Can I test Shopify Payments on a store that is already open and selling to the public?
A: No, it is not recommended to enable test mode on a live store that is actively selling to customers. Test mode should only be enabled for testing purposes on a development or staging store.
Q: Do test transactions appear in my payouts or reports?
A: No, test transactions do not appear in your payouts or reports. They are solely for testing purposes and will not impact your actual financial records.
Q: How can I archive or cancel a test order?
A: To archive a test order, go to the Orders page in your Shopify admin, find the test order, click on "More Actions," and select "Archive." To cancel a test order, follow the same process but choose "Cancel Order" instead.
Q: Can I use Shopify Payments in test mode with other payment providers?
A: No, enabling test mode for Shopify Payments means that all payment transactions will be processed using the test mode. If you want to test other payment providers, you can refer to their specific documentation or testing guides.
Q: How do I know if a test order is a successful or failed transaction?
A: A successful test order will be displayed as a regular order but with a banner indicating that it is a test order. Failed test transactions will not appear in your Orders page and will not generate an email confirmation.
Additional Resources
For more information on testing Shopify Payments and other Shopify-related tutorials, visit help.shopify.com. Be sure to subscribe for the latest updates and resources to help you navigate your Shopify journey.