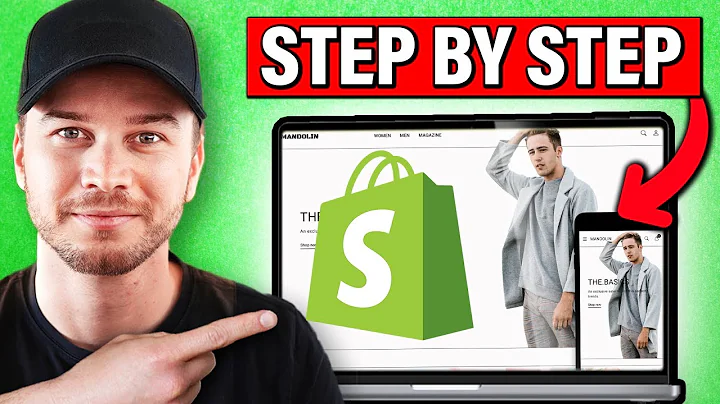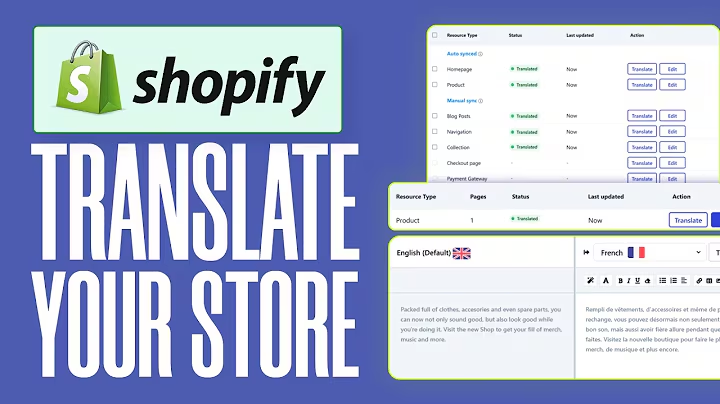Master Facebook Advertising for Your Shopify Store
Table of Contents
- Introduction
- Setting Up Your Facebook Page
- Creating and Managing Your Ads Account
- Understanding the Importance of Facebook Pixel
- Setting Up Facebook Pixel on Your Website
- Connecting Your Facebook Pixel to Shopify
- Testing and Optimizing Your Facebook Pixel
- Using Facebook Ads Manager to Create Campaigns
- Creating Effective Visuals and Copy for Your Ads
- Tips and Best Practices for Successful Facebook Advertising
- Conclusion
Article
Introduction
Welcome back to Reconvert! In this video, we'll be diving into the world of Facebook Business Manager. If you're looking to start your marketing campaign on Facebook, then this is the right place to be. We'll guide you step by step on setting up your Facebook ads account, creating a Facebook page, setting up your Facebook pixel, and connecting it to your Shopify store. So let's get started!
Setting Up Your Facebook Page
The first step in getting your Facebook ads campaign up and running is to create your Facebook page. To do this, navigate to your business settings on your Facebook Business Manager account. Click on "Pages" and then select "Add." Scroll down and hit "Create a New Page." Choose the category that best fits your business, enter the page name, and you're all set. Now, it's time to customize your page. Edit the page information, add your website URL, upload a profile picture, and make any other necessary changes to reflect your branding.
Creating and Managing Your Ads Account
With your Facebook page set up, it's time to create your ads account. Head over to your home page and click on "Ads Manager" on the left side. This is your ads manager dashboard. To create your ads account, go to your business settings and select "Ad Accounts." Click on "Add" and choose "Create a New Ad Account." Provide a name for your account, set up the correct time zone and currency, and link it to your business manager. Now, you have your ad account ready for action.
Understanding the Importance of Facebook Pixel
Before we move forward, let's take a moment to understand the importance of Facebook pixel. Facebook pixel is a powerful tool that allows you to track user activity on your website. With pixel, you can gather valuable data on user behavior, such as page views and actions taken on your site. This data helps you optimize your ad campaigns and target specific audiences based on their interactions with your site.
Setting Up Facebook Pixel on Your Website
Now, let's dive into setting up Facebook pixel on your website. In your ads account, click on "All Tools" in the left side menu and select "Events Manager." From there, choose "Connect Data Sources" and select "Web." Give your pixel a name, such as your website name, and click "Create Pixel." Type in your website URL, and you're done! The next step is to integrate this pixel with your Shopify store.
Connecting Your Facebook Pixel to Shopify
To connect your Facebook pixel to Shopify, head over to Shopify's admin panel. Under "Online Store," navigate to "Preferences" and click on "Set Up Facebook." Add the Facebook and Instagram app, log in to your Facebook account, and grant Shopify access to your Facebook information. Connect your Facebook account to Shopify, select the correct pixel, and complete the setup process. Once done, head back to Facebook's Events Manager to verify that your pixel is active and working properly.
Testing and Optimizing Your Facebook Pixel
To ensure that your Facebook pixel is tracking accurately, it's essential to test its functionality. Perform various actions on your website, such as adding items to the cart, initiating a checkout, or making a mock purchase. This will trigger different events in your pixel, providing valuable data for your ad campaigns. By testing and optimizing your Facebook pixel, you can fine-tune your targeting and improve the effectiveness of your ads.
Using Facebook Ads Manager to Create Campaigns
Now that your Facebook page, ads account, and pixel are all set up, it's time to create your first ad campaign using Facebook Ads Manager. Access your ads manager dashboard and click on your ad account. This is where the magic happens. From here, you can create campaigns, set objectives, define target audiences, create ad sets, and craft compelling ad copy and visuals. Facebook Ads Manager provides a user-friendly interface for managing your campaigns and tracking their performance.
Creating Effective Visuals and Copy for Your Ads
When it comes to Facebook advertising, the visuals and copy of your ads play a crucial role in capturing the attention of your target audience. Create visually appealing images or videos that align with your brand and convey your message effectively. Craft compelling ad copy that highlights the unique selling points of your products or services. Experiment with different ad formats and messaging to find what resonates best with your audience.
Tips and Best Practices for Successful Facebook Advertising
To make the most out of your Facebook advertising efforts, here are some tips and best practices to keep in mind:
- Target the right audience: Use Facebook's targeting options to reach the audience that is most likely to be interested in your products or services.
- Set clear objectives: Define your advertising goals and choose the appropriate campaign objectives to achieve them.
- Monitor and optimize: Regularly monitor your ad campaigns, analyze the results, and make necessary adjustments to improve their performance.
- A/B test your ads: Test different ad variations to understand what resonates best with your audience and optimize your campaigns accordingly.
- Track conversions: Install the necessary tracking codes, such as the Facebook pixel, to accurately measure the success of your campaigns.
- Stay up to date with Facebook's ad policies: Familiarize yourself with Facebook's advertising policies to ensure compliance and prevent any disruptions to your campaigns.
- Leverage Facebook's ad tools: Explore the various features and tools available within Facebook Ads Manager to enhance your campaign performance.
Conclusion
Congratulations! You've learned how to set up your Facebook page, create and manage your ads account, integrate Facebook pixel on your website, and connect it to your Shopify store. You now have the knowledge to create effective ad campaigns using Facebook Ads Manager and optimize their performance. Remember to continually test, analyze, and refine your ads to achieve the best results. Happy advertising!
Highlights
- Learn how to set up your Facebook page, ads account, and pixel for successful marketing campaigns.
- Connect your Facebook pixel to your Shopify store and maximize your advertising potential.
- Discover the power of Facebook Ads Manager and its features for managing and optimizing your campaigns.
- Create visually appealing ads and compelling ad copy to captivate your target audience.
- Gain valuable insights from testing and optimizing your Facebook pixel to improve ad targeting.
- Follow best practices and tips for successful Facebook advertising campaigns.
FAQ
Q: How long does it take to set up a Facebook page?
A: Setting up a Facebook page is a quick and straightforward process that can be done in a matter of minutes.
Q: Can I have multiple ad accounts on Facebook?
A: Yes, you can create and manage multiple ad accounts on Facebook to organize and track your ad campaigns effectively.
Q: What is the purpose of Facebook pixel?
A: Facebook pixel allows you to track user activity on your website and gather valuable data for optimizing your ad campaigns and targeting specific audiences.
Q: How can I optimize my Facebook ad campaigns?
A: To optimize your Facebook ad campaigns, regularly monitor their performance, analyze results, and make necessary adjustments. Conduct A/B testing to understand what resonates best with your audience and refine your targeting and messaging accordingly.