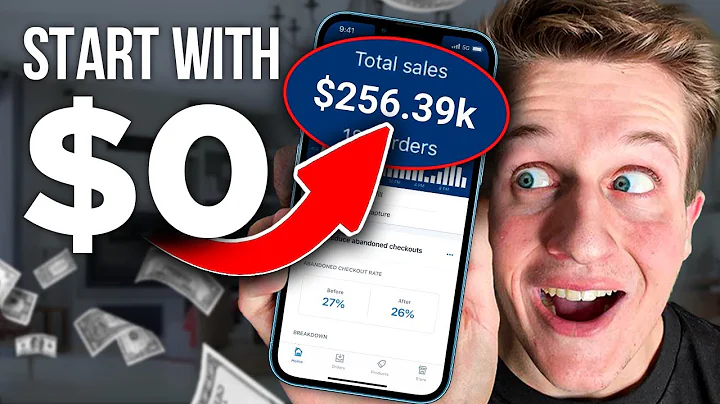How to Create a Product Data Feed for Google, Bing, and Facebook Ads
Table of Contents
- Introduction
- What is a Product Data Feed?
- Why is a Product Data Feed Important?
- Creating a Product Data Feed
- Using a Free Google Sheets Template
- Using a Paid Feed Tool like Data Feed Watch
- Setting Up Internal Fields for Your Shop and Data Feed Watch
- Mapping Internal Fields to Specific Google Shopping Ad Channels
- Including or Excluding Certain Products
- Categorizing Your Products
- Reviewing Your Feed
- Submitting Your Product Data to Google Ads
- Conclusion
How to Create a Product Data Feed for Google, Bing, and Facebook Ads
If you're looking to advertise your products on platforms like Google Ads, Bing Ads, or Facebook's Dynamic Product Remarketing Ads, then you'll need to create a product data feed. In this article, we'll show you how to complete the first step in publishing shopping ads on those advertising channels by creating your product feed.
What is a Product Data Feed?
A product data feed is a list of clean product data, including things like the product's price, a product picture, a link to the URL where the product can be purchased, and much more. To publish product ads on various sales channels like Google or Bing, you must assemble all that product data into a clean and organized feed. The ad channel can then view and approve that feed that you've created with your organized product data and then publish it into live ads.
Why is a Product Data Feed Important?
A product data feed is important because it allows you to advertise your products on various sales channels like Google or Bing. Without a product data feed, you won't be able to advertise your products on these channels, which means you'll miss out on potential customers and sales.
Creating a Product Data Feed
There are two ways to create a product data feed: using a free Google Sheets template or using a paid feed tool like Data Feed Watch.
Using a Free Google Sheets Template
To create a product data feed using a free Google Sheets template, follow these steps:
- Go to the Merchant Center account.
- Go to Products > Feeds.
- Click the blue plus button to add a primary feed.
- Add the target country and language.
- Leave free listings and shopping ads on.
- Call this draft Google Sheets template.
- Generate a new Google spreadsheet from a template.
- Fill out the pieces of product data.
- Fetch the data.
Using a Paid Feed Tool like Data Feed Watch
To create a product data feed using a paid feed tool like Data Feed Watch, follow these steps:
- Sign up for a Data Feed Watch account.
- Add your shop.
- Set your time zone.
- Download all the product data from your shop.
- Set up internal fields for your shop and Data Feed Watch.
- Map internal fields to specific Google Shopping ad channels.
- Include or exclude certain products.
- Categorize your products.
- Review your feed.
- Submit your product data to Google Ads.
Setting Up Internal Fields for Your Shop and Data Feed Watch
Internal fields are fields from the shop, like the product title or product ID. To set up internal fields for your shop and Data Feed Watch, follow these steps:
- Assign the title field to the title.
- Assign the description field to the description.
- Assign the link field to the link.
- Assign the image link field to the image link.
- Assign the price field to the price.
- Assign the product ID field to the product ID.
- Preview the fields.
Mapping Internal Fields to Specific Google Shopping Ad Channels
To map internal fields to specific Google Shopping ad channels, follow these steps:
- Assign the title to the title.
- Assign the description to the description.
- Assign the link to the link.
- Assign the image link to the image link.
- Assign the price to the price.
- Assign the product ID to the product ID.
- Set identifier exists to false.
- Preview the fields.
Including or Excluding Certain Products
To include or exclude certain products, follow these steps:
- Exclude only if the title includes gift card.
- Exclude only if the image link is blank.
- Exclude only if the price is equal to zero.
Categorizing Your Products
To categorize your products, follow these steps:
- Choose a default category.
- Click save and proceed.
Reviewing Your Feed
To review your feed, follow these steps:
- Wait for Data Feed Watch to review the feed.
- Check for errors.
Submitting Your Product Data to Google Ads
To submit your product data to Google Ads, follow these steps:
- Copy the feed URL.
- Go to the Merchant Center.
- Go to Feeds.
- Click the blue plus button to add a primary feed.
- Add the target country and language.
- Leave free listings and shopping ads on.
- Call this data feed watch underscore the country code.
- Paste the file name.
- Paste the file URL.
- Set the time zone.
- Click create feed.
- Fetch the data.
Conclusion
Creating a product data feed is an essential step in advertising your products on various sales channels like Google or Bing. By following the steps outlined in this article, you'll be able to create a product data feed and submit it to Google Ads.