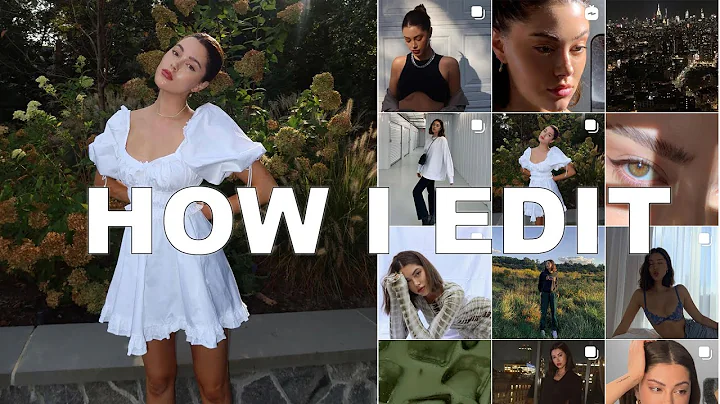Enhance Your Shopify Store with Stunning Slideshows
Table of Contents
- Introduction
- Creating a Shopify Store
- Adding a Slideshow Using Code
- Adding Slideshows via Apps
- Customization and Control with Applications
- Pricing and Plans for Shopify
- Conclusion
Introduction
In this article, we will explore how to add slideshows to a page in Shopify. Slideshows can be a visually appealing way to showcase your products or promotions on your online store. We will discuss two methods for adding slideshows: using code and utilizing apps from the Shopify App Store. We will also cover customization options and pricing plans for Shopify. So, let's get started!
1. Creating a Shopify Store
To begin, you'll need to create a Shopify store. Simply visit shopify.com and click on "Get Started" or input your email address to begin setting up your online ecommerce store. Once you have completed the initial setup, you can then proceed to add a slideshow to your store.
2. Adding a Slideshow Using Code
The first method we will explore is adding a slideshow using code. If you are comfortable with editing code, this method provides more flexibility and control over the appearance and functionality of your slideshow. However, it is recommended to make a duplicate copy of your website's code before making any changes, in case you encounter any issues. To add a slideshow using code, follow these steps:
- Go to your Shopify admin dashboard and click on "Online Store."
- From the "Online Store" menu, select "Themes."
- Click on the "Actions" button, then choose "Edit Code."
- On the left side, you will find sections. Click on "Templates" and then "Add a new template."
- Leave the template name as it is and click on "Create template."
- Remove all existing text in the template and paste the code for the slideshow section.
- Save the changes. If any errors occur, click on "Create a new liquid file" and paste the code there instead.
3. Adding Slideshows via Apps
If you prefer a simpler method or are not comfortable with editing code, you can use apps from the Shopify App Store to add slideshows to your store. Two popular apps for this purpose are "Smart Banners Slider" and "Product Image Slider Carousel" by POWR.io. To add slideshows via apps, follow these steps:
- In your Shopify admin dashboard, click on "Apps."
- Select "View more apps in this collection" to access the Shopify App Store.
- Choose an app for slideshows, such as "Smart Banners Slider" or "Product Image Slider Carousel."
- Click on "Add app" and follow the prompts to install the app.
- Configure the app settings, such as selecting the dimensions, style, and transition interval for your slideshow.
- Add the images you want to display in the slideshow.
- The app will provide you with the necessary code to insert into your Shopify theme. Follow the provided instructions to complete the setup.
4. Customization and Control with Applications
Using apps for adding slideshows offers more customization options and control over the appearance of your slideshow. These apps often have user-friendly interfaces that allow you to easily customize the content, layout, and animation effects of your slideshow. Make sure to explore the features and options offered by the chosen app to create a slideshow that aligns with your store's branding and design.
5. Pricing and Plans for Shopify
It is important to note that Shopify is not available for free. Shopify offers various pricing plans, starting from the Basic plan at $29 per month, the mid-tier plan at $79 per month, and the advanced plan at $299 per month. The Basic plan includes most of the essential features needed to run a successful online store, making it suitable for most users. Shopify also offers a 14-day free trial, allowing you to test the platform and see if it meets your requirements.
6. Conclusion
In conclusion, adding slideshows to your Shopify store can enhance the visual appeal and engagement of your website. Whether you choose to add slideshows using code or utilize apps from the Shopify App Store, both methods provide effective ways to display your products or promotions. Take advantage of the customization options available to create a unique and engaging slideshow that complements your online store. Remember to consider the pricing plans and features offered by Shopify to find the best fit for your business needs.
Highlights
- Two methods for adding slideshows in Shopify: using code or apps.
- Code method offers more customization and control.
- Apps provide simplicity and user-friendly interfaces.
- Pricing plans for Shopify range from $29 to $299 per month.
- Consider customization options and branding for visually appealing slideshows.
FAQ
Q: Can I add multiple slideshows to my Shopify store?
A: Yes, both the code method and apps allow you to add multiple slideshows to different pages of your Shopify store. Simply follow the instructions for each slideshow you want to add.
Q: Are the slideshows responsive and mobile-friendly?
A: Yes, most Shopify themes and apps are designed to be responsive and mobile-friendly, ensuring that your slideshows adapt to different screen sizes and devices.
Q: Can I customize the transition effects and duration of the slideshows?
A: Yes, customization options vary depending on the method you choose. With the code method, you have more control over the transition effects and duration. Apps also provide options to customize the animation effects and timing of the slideshows.
Q: Can I change the order of the images in the slideshow?
A: Yes, both the code method and apps allow you to change the order of the images in the slideshow. Simply reorder the images in the code or within the app's settings.
Q: Can I add text or call-to-action buttons to the slideshows?
A: Yes, both methods offer options to add text or call-to-action buttons to the slideshows. This allows you to provide additional information or encourage users to take specific actions, such as clicking on a button to explore a promotion or product.