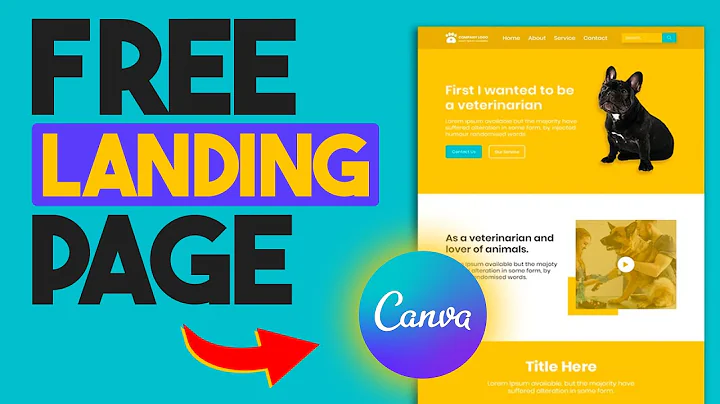Enhance Your Shopify Store with Hover-Over Functionality
Table of Contents
- Introduction
- What is Hover-Over on Product Images?
- Two Different Font Options
- Ways to Implement Hover-Over on Shopify
- 4.1. Duplicating the Website
- 4.2. Adding Code for Hover-Over Functionality
- Customizing Font Styles for Hover-Over
- Previewing and Testing the Hover-Over Effect
- Adjusting Font Settings for the Hover-Over
- Finalizing the Hover-Over Functionality
- Additional Tips and Themes for Hover-Over
- Conclusion
How to Get Hover-Over on Product Images on Shopify
Welcome to the Sir Dumps A Lot channel! In this article, we will guide you through the steps to implement hover-over functionality on product images in your Shopify store. Hover-over allows you to display different images when customers hover their mouse over a product thumbnail. This feature enhances the user experience and enables you to showcase multiple angles or variations of your products. We will explore two different font options and provide instructions on how to set up hover-over in your Shopify store.
1. Introduction
As an e-commerce store owner on Shopify, it's crucial to optimize the user experience and make your products visually appealing. One effective way to achieve this is by implementing hover-over functionality on your product images. When customers hover their mouse over a product thumbnail, they will see a different image, providing a more detailed view or showcasing a different variant of the product.
2. What is Hover-Over on Product Images?
Hover-over, also known as image rollover or mouseover, is a feature that allows you to display alternate images when a user hovers their mouse over a specific element. In the context of Shopify product images, hover-over enables customers to see additional angles, different color options, or variant details of a product without the need to navigate to a separate product page.
3. Two Different Font Options
Before we dive into the implementation, let's discuss the two font options available for your hover-over display. The first option features larger numbers without a dash. This style keeps the price or any other relevant information directly below the title, using larger and bolder fonts. The second option includes a dash and utilizes slightly smaller font sizes for a more minimalist look. Both options are customizable within Shopify, allowing you to choose the one that best fits your store's aesthetic.
4. Ways to Implement Hover-Over on Shopify
Now, let's explore the two methods to implement the hover-over functionality on your Shopify store. Follow these steps carefully to ensure a smooth setup:
4.1. Duplicating the Website
To make changes to your theme, it's essential to duplicate your existing website. This ensures you have a backup before making any modifications. In your Shopify homepage, navigate to the "Actions" dropdown and select the "Duplicate" option. Wait for the duplication process to complete, which may take a few minutes.
4.2. Adding Code for Hover-Over Functionality
Once the duplication process is complete, download the provided Word document containing the code snippets. The document provides clear instructions on where to add each code snippet. There are three codes in total: one for the theme, one for the product grid, and one for the hover-over effect with a dash and smaller font. Select the appropriate code snippet based on your desired font style.
Next, access the code editor by navigating to "Actions" > "Edit code." Scroll down and locate the "theme.scss.liquid" file under the "Assets" section. Paste the first code snippet at the bottom of the file and save your changes.
Move to the "Snippets" section, specifically the "product-grid-item.liquid" file. Delete all content within this file and paste the relevant code snippet from the Word document. Save your changes once again.
5. Customizing Font Styles for Hover-Over
To customize the font styles for the hover-over effect, you can make adjustments in the Shopify theme settings. Open the duplicated theme, navigate to "Online Store" > "Themes," and select the duplicated version (e.g., "Copy of [your theme name]"). Click on the "Actions" dropdown and choose "Preview" to access the preview mode.
In preview mode, navigate through your store's product listings and observe the hover-over effect. Take note of the font styles and evaluate if any changes are necessary to align with your store's branding and design. To modify the font styles, go back to the theme customizer by clicking "Customize" within the duplicated theme.
Within the theme settings, locate the font options for the numbers on the hover-over. You can choose different font styles to suit your preferences. For instance, selecting a bolder font will make the numbers more prominent and eye-catching. Conversely, opting for a slimmer font style can create a sleek and minimalist appearance.
6. Previewing and Testing the Hover-Over Effect
Once you have made changes to the font styles, go back to the product listings and test the hover-over functionality. Hover your mouse over the product images and observe if the change in images and font styles align with your expectations. Ensure that the images switch correctly and the font styles are visually appealing and easily readable.
7. Adjusting Font Settings for the Hover-Over
If further adjustments to the font settings are needed, return to the Shopify theme settings and make the necessary modifications. Remember to strike a balance between readability and visual appeal. It's crucial to choose font styles that are legible and consistent with your overall store design.
8. Finalizing the Hover-Over Functionality
After thoroughly reviewing and testing the hover-over functionality, you can finalize the implementation. Ensure that all images switch correctly and that the font styles enhance the product presentation. Pay attention to any potential inconsistencies or issues that may arise during the hover-over process. Address them promptly to provide a seamless user experience.
9. Additional Tips and Themes for Hover-Over
In addition to the provided steps, there are various tips and themes you can explore to enhance the hover-over feature further. Consider implementing unique animations, transitions, or overlays to make the hover-over effect more engaging. Experiment with different font combinations and colors to find the perfect match for your store's aesthetic. Stay updated with Shopify's theme updates and utilize additional apps or plugins to unlock advanced hover-over functionalities.
10. Conclusion
Implementing hover-over functionality on product images in your Shopify store can greatly enhance the user experience and visually showcase your products. By following the steps outlined in this article, you can easily set up hover-over without requiring extensive technical knowledge. Remember to choose the font options that best align with your store's branding and design. Experiment with different styles, test the functionality, and fine-tune to create an engaging and visually stunning shopping experience for your customers.
Highlights
- Implement hover-over functionality to enhance your Shopify store's user experience.
- Display alternate images when customers hover over product thumbnails.
- Choose between two font options to customize the hover-over display.
- Duplicate your website and add provided code snippets to enable hover-over.
- Customize font styles and preview the hover-over effect to ensure a seamless experience.
FAQ
Q: How does hover-over functionality enhance the user experience on Shopify?
A: Hover-over functionality allows customers to see additional images or variations of a product without navigating to a separate page, providing convenience and a more detailed view.
Q: Can I customize the font styles for the hover-over effect in my Shopify store?
A: Yes, you can customize the font styles to align with your store's branding and design. Shopify provides options to change font sizes, styles, and colors.
Q: Are there any recommended themes or tips for implementing hover-over on Shopify?
A: There are various themes, plugins, and apps available to enhance the hover-over feature on Shopify. Stay updated with Shopify's theme updates and explore additional resources to unlock advanced functionalities.
Q: Do I need extensive technical knowledge to set up hover-over on Shopify?
A: The process of setting up hover-over functionality on Shopify does not require extensive technical knowledge. By following the provided steps and instructions, you can easily implement hover-over without difficulty.