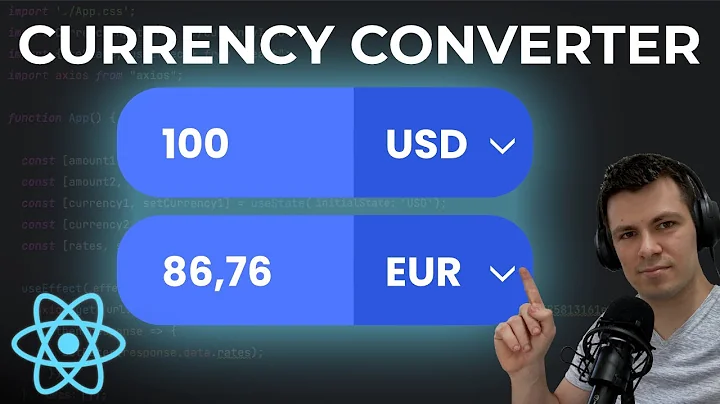Enhance Your Shopify Store with Customizable Sliders
Table of Contents
- Introduction
- What is Shopify?
- Why Use Sliders in Shopify?
- The Benefits of Adding Sliders to Your Shopify Store
- How to Add Sliders to Your Shopify Store: Step by Step Guide
- Copy and Duplicate Theme
- Install Slick Slider
- Modify Theme Code
- Customize Slider Settings
- Add Arrows and Adjust Colors
- Examples of Sliders for Images, Products, and Banners
- Best Practices for Using Sliders in Shopify
- Conclusion
Introduction
In this article, we will discuss how to add sliding functionality to your Shopify store using sliders. Sliders are a popular feature that allows you to showcase images, products, and banners in an interactive and visually appealing way. By adding sliders to your Shopify store, you can enhance the user experience, improve navigation, and increase engagement with your customers.
What is Shopify?
Before we dive into the details of adding sliders to your Shopify store, let's briefly discuss what Shopify is. Shopify is a popular e-commerce platform that allows individuals and businesses to create their own online stores. It provides a wide range of tools and features to help you set up and manage your store, including customizable themes, secure payment options, and powerful marketing and analytics tools.
Why Use Sliders in Shopify?
Sliders are a great way to capture the attention of your website visitors and showcase important content or products. They allow you to display multiple images or messages in a single space, providing a visually appealing and interactive experience for your customers. Sliders can be used to highlight new products, promote sales and discounts, share customer testimonials, or tell a brand story. They are highly customizable and can be tailored to match the branding and design of your Shopify store.
The Benefits of Adding Sliders to Your Shopify Store
Adding sliders to your Shopify store offers several benefits. Here are some of the key advantages:
-
Increased Engagement: Sliders attract the attention of visitors and encourage them to interact with your website. This can lead to increased time spent on your site and improved engagement with your brand.
-
Visual Appeal: Sliders provide a visually appealing way to showcase images, products, and banners. They can make your website more captivating and professional-looking.
-
Promotional Opportunities: Sliders allow you to promote new products, special offers, and upcoming events. They can help you draw attention to important messages and encourage visitors to take action.
-
Improved Navigation: Sliders can act as navigational tools, guiding visitors to different sections of your website. They allow users to quickly access the content they are interested in, improving the overall user experience.
-
Flexibility: Sliders are highly customizable and can be easily tailored to match your branding and design preferences. You can choose the number of slides, transition effects, autoplay settings, and more.
In the next section, we will provide you with a step-by-step guide on how to add sliders to your Shopify store.
How to Add Sliders to Your Shopify Store: Step by Step Guide
-
Copy and Duplicate Theme: Before making any changes to your live theme, it is recommended to duplicate it. This will allow you to work on the duplicate theme and avoid any potential issues with your live website.
-
Install Slick Slider: Slick Slider is a pre-made code of jQuery that can be easily integrated into your Shopify store. It is free and simple to use. Search for "Slick Slider" on Google, click on the first link, and follow the instructions to install it.
-
Modify Theme Code: In order to add sliders to your Shopify store, you need to modify the theme code. Open the "theme.liquid" file in the "Edit Code" section. Locate the <head> tag and paste the provided links for Slick Slider. Save the changes.
-
Customize Slider Settings: Now, it's time to customize the slider settings to suit your preferences. Identify the main div class that contains the sliders in your theme. Copy the entire code from the Slick Slider website and paste it below the div class. Make the necessary adjustments, such as the number of slides, autoplay settings, and transition effects. Save the changes.
-
Add Arrows and Adjust Colors: If desired, you can add arrows to your sliders for better navigation. Customize the arrow color to match your design preferences. You can modify these settings in the CSS code of your theme.
Congratulations! You have successfully added sliders to your Shopify store.
Examples of Sliders for Images, Products, and Banners
Sliders can be used in various ways to showcase images, products, and banners. Here are a few examples:
-
Image Slider: Create an image slider to display a collection of high-quality photos. This can be used to showcase your products, portfolio, or visually communicate your brand's values.
-
Product Slider: Use a product slider to highlight new arrivals, best-selling items, or products on sale. This allows customers to quickly browse through the featured products and make a purchase.
-
Banner Slider: Utilize a banner slider to promote special offers, discounts, or upcoming events. It can be placed on the homepage or specific landing pages to grab the attention of visitors and encourage them to take action.
Best Practices for Using Sliders in Shopify
When using sliders in your Shopify store, keep these best practices in mind:
-
Keep it Simple: Avoid overcrowding your sliders with too much content. Stick to a few high-quality images or messages to maintain a clean and visually appealing design.
-
Test Responsiveness: Ensure that your sliders are mobile-friendly and adapt to different screen sizes. Test them on various devices to guarantee a seamless user experience.
-
Optimize Load Time: Optimize your slider images and code to ensure fast loading times. Large files or excessive animations can slow down your website and negatively impact user experience.
-
Align with Branding: Customize your sliders to align with your brand's colors, fonts, and overall style. Consistency is key to conveying a professional and cohesive brand image.
Conclusion
Sliders are an effective and visually appealing way to enhance your Shopify store and engage your customers. By following the step-by-step guide provided in this article, you can easily add sliders to your Shopify store and customize them to match your branding and design preferences. Remember to keep your sliders simple, test their responsiveness, and optimize load times for the best user experience. Start experimenting with sliders today and take your Shopify store to the next level.
Highlights
- Learn how to add sliding functionality to your Shopify store using sliders.
- Understand the benefits of adding sliders to your Shopify store.
- Follow a step-by-step guide to add sliders to your Shopify store.
- Customize your sliders to showcase images, products, and banners effectively.
- Discover best practices for using sliders in Shopify.
FAQs
Q: Can I use sliders to showcase different types of content in my Shopify store?
A: Yes, sliders can be used to showcase images, products, banners, and other types of content. They are highly versatile and customizable.
Q: Are sliders mobile-friendly?
A: Yes, it is essential to ensure that your sliders are mobile-friendly and adapt to different screen sizes. Test them on various devices to guarantee a seamless user experience.
Q: How can I optimize the load time of my sliders?
A: To optimize the load time of your sliders, you can optimize the size of your slider images and ensure that your code is clean and efficient. It is also important to avoid using excessive animations or heavy files.
Q: Can I customize the design and style of my sliders?
A: Yes, sliders can be customized to match your branding and design preferences. You can choose the number of slides, transition effects, colors, and more.
Q: Are sliders effective in increasing user engagement?
A: Yes, sliders can attract the attention of visitors and encourage them to interact with your website, leading to increased engagement and improved user experience.
Q: Can I add arrows to my sliders for better navigation?
A: Yes, you can add arrows to your sliders to provide better navigation for your users. You can customize the arrow design and color to match your branding.