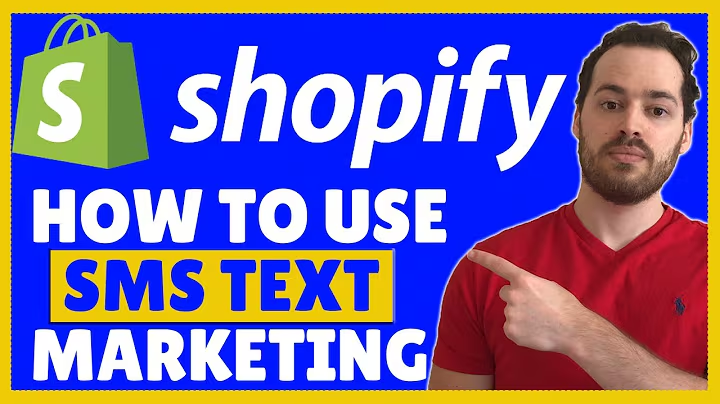Enhance Your Online Presence: Add Social Media Icons on Shopify
Table of Contents
- Introduction
- Importance of Social Media Icons on Shopify Stores
- Adding Social Media Icons on Shopify Stores
- Customizing the Theme
- Adding Instagram Link
- Adding YouTube Link
- Adding Pinterest Link
- Adding Other Social Media Links
- Updating the Footer Menu
- Viewing Your Store
Adding Social Media Icons to Your Shopify Store
In today's tutorial, I will show you how to add social media icons to your Shopify store. Social media icons are a great way to stay connected with your customers and enhance your online presence. By adding these icons, you can allow your customers to easily share purchases and comments on your products, resulting in free advertisement for your store. In this guide, I will walk you through the process step by step, so let's get started.
Importance of Social Media Icons on Shopify Stores
Social media buttons play a vital role in showcasing your solid online presence to your customers. By adding these icons, you can let your customers know that they can reach you on the platforms they are most comfortable with. This not only enhances your credibility but also makes it easier for customers to connect with you. Additionally, social media buttons allow customers to share their purchases and comments, giving you free advertisement and increasing brand visibility.
Adding Social Media Icons on Shopify Stores
To add social media icons to your Shopify store, follow these steps:
- Go to your Shopify dashboard and click on "Online Store."
- Select "Themes" and click on "Customize" to access your theme settings.
- In the customization panel, click on "Settings" and then choose "Social Media."
- Here, you will find options to add social media accounts such as Twitter, Facebook, Pinterest, Instagram, TikTok, Snapchat, and YouTube.
- To add an Instagram page, log in to your Instagram account and copy the link from your account page.
- Paste the Instagram link in the designated box in your Shopify settings. The link should start with "http://".
- Repeat the same process for adding your YouTube and Pinterest links.
- If you have other social media accounts, follow the same steps to add them as well.
- Click "Save" to save your changes.
Customizing the Theme
If you want to customize the appearance of your theme, including colors and typography, you can do so by following the instructions provided in a separate video that I will link in the description. Customizing the theme will help you match the overall look and feel of your social media icons with the rest of your store's design.
Updating the Footer Menu
To ensure that your social media icons are displayed in the footer menu of your store, follow these steps:
- In the customization panel, click on "Footer Menu."
- Look for the option that says "Social Media Icons."
- Check the box to enable the display of social media icons in the footer menu.
- Click "Save" to save your changes.
Viewing Your Store
Once you have added and customized your social media icons, it's time to view your store. To do this:
- Go back to your Shopify dashboard and click on "Online Store."
- Next to "Online Store," you will find an icon. Click on it to view your store.
- Scroll down to the bottom of the page to check if your social media icons are displayed properly.
- Click on each icon to ensure that the links are working correctly.
By following these steps, you can easily add social media icons to your Shopify store and enhance your online presence. Make sure to take advantage of this feature to connect with your customers and increase brand visibility. If you found this tutorial helpful, don't forget to like this video and subscribe to my channel for more tutorials in the future. If you have any questions or recommendations for future videos, please leave a comment down below. Thank you for watching, and I'll see you in the next video.
Highlights
- Adding social media icons to your Shopify store enhances your online presence.
- Social media buttons allow customers to connect with you and provide free advertisement.
- Easily customize the appearance of your icons to match your store's design.
- Update the footer menu to display the social media icons.
- View your store to ensure that the icons are displayed correctly and the links are working.
FAQ
Q: Can I add social media icons to my Shopify store if I don't have an account on all platforms?
A: Yes, you can choose to add icons for the social media platforms you are active on. It's not mandatory to have an account on every platform.
Q: Can I add social media icons to my Shopify store if I'm using a different theme?
A: Yes, the process of adding social media icons should be similar regardless of the theme you are using. However, the location of the customization settings may vary slightly.
Q: Can I add custom social media icons instead of using the default ones provided by Shopify?
A: Yes, you have the option to upload custom icons for your social media links. Make sure to use icons that are visually consistent with your store's branding.
Q: Do I need to have a business account on social media platforms to add the icons to my Shopify store?
A: No, you can use personal accounts as well. However, having a separate business account may help in maintaining a professional online presence.
Q: Can I rearrange the order of the social media icons in the footer menu?
A: Depending on your theme, you may have the option to rearrange the order of the icons. Explore the customization settings of your theme for more options.