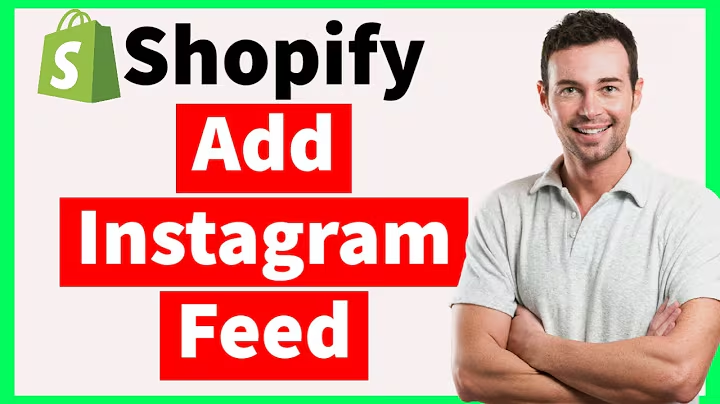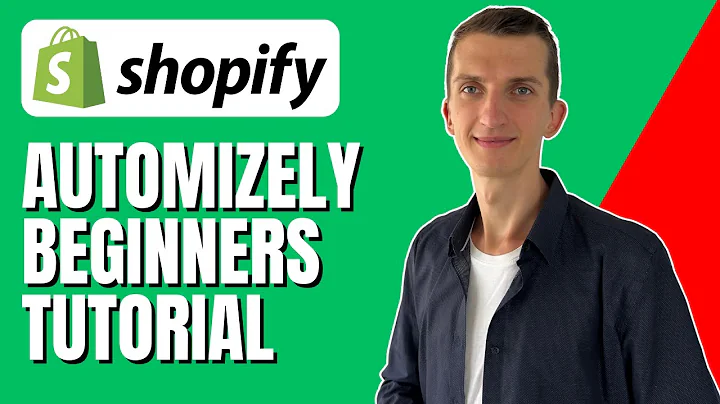Enhance Gift Store Experience with Custom Message Field
Table of Contents
- Introduction
- Why Adding a Message Field is Important for Gift Stores
- Using Custom Liquid Block in Shopify
- Adding a Text Area Field
- Linking the Field to the Form
- Styling the Message Field
- Adding a Label for the Field
- Recap and Code Summary
- Adding Additional Fields (Optional)
- Conclusion
Introduction
In this article, we will explore how to add a custom message field to your Shopify store, specifically targeting gift stores. Customers often want to add personalized messages or notes to gifts, and while there are apps available for this purpose, we can achieve the same functionality by writing a little code. We will use the custom liquid block type in Shopify 2.0 to accomplish this, without the need to edit the theme or template code. By the end of this tutorial, you will have a functional message field that attaches unique notes to individual products within an order.
Why Adding a Message Field is Important for Gift Stores
When customers purchase gifts, they often have specific messages or notes they want to include. This is especially true for businesses ordering gifts for multiple employees with different messages. By adding a message field to the product page, each product in the order can have its own unique message attached. This simplifies the process for both customers and store owners, ensuring the correct messages are attached to the right products. Additionally, this tutorial focuses on the popular Dawn theme and its variants, making it compatible with many free Shopify themes on OS 2.0.
Using Custom Liquid Block in Shopify
To begin, we will utilize the custom liquid block available in Shopify. This block allows us to add custom code without modifying the theme or template code directly. By following the steps outlined in this tutorial, you can avoid the need to install and pay for additional apps, simplifying the process of adding a message field to your store.
Adding a Text Area Field
The first step in creating the message field is to add a text area form field. This type of field allows customers to input a larger amount of text, perfect for writing messages or notes. By specifying the appropriate attributes such as ID, placeholder, and name, we can customize the field to suit our requirements. In this tutorial, we will refer to the field as "message" for simplicity.
Linking the Field to the Form
Next, we need to link the message field to the form on the product page. By associating the field with the form, the data entered into the message field will be sent when the customer clicks "add to cart." This ensures that the message is included in the order information. For users of the Dawn theme, the form ID is straightforward and can be easily implemented. However, for those using other themes, additional steps to find the form ID may be required. We will discuss options for finding the form ID in both scenarios.
Styling the Message Field
To ensure the message field matches the theme's aesthetics, we will apply appropriate CSS classes to style the field. By examining existing fields within the theme, such as the contact form, we can identify the classes that control the appearance of text fields. We will use the same classes for the message field to achieve a cohesive design. This step enhances the user experience by making the field blend seamlessly with the overall theme.
Adding a Label for the Field
Labels provide context and improve accessibility for form fields. In this case, we will add a label for the message field to indicate its purpose. The label should be linked to the corresponding form field and utilize the same styling as other labels within the theme. By following the provided steps, you can ensure the message field is accompanied by a clear and visually consistent label.
Recap and Code Summary
In this section, we will summarize the steps taken to add the message field to the Shopify store. This recap will serve as a quick reference guide for implementing the code and settings discussed throughout the tutorial. Additionally, you can find the complete code on my website, ed.codes, under the tutorials section.
Adding Additional Fields (Optional)
For those who require additional customization, this section explores the possibility of adding more fields to the product page. Depending on your specific needs, you may want to incorporate dropdown menus, checkboxes, or multiple text fields. While adding multiple fields is more complex than the initial message field, with enough interest from readers, I will consider creating a separate tutorial on this topic. Please leave comments expressing your interest in expanding this functionality.
Conclusion
In conclusion, adding a custom message field to your Shopify store can enhance the gift-buying experience for customers and streamline order processing for store owners. By following the steps outlined in this tutorial, you can achieve this functionality without the need for additional apps, saving both time and money. Embrace personalization and give your customers the opportunity to express their thoughts and feelings through custom messages attached to their chosen gifts.