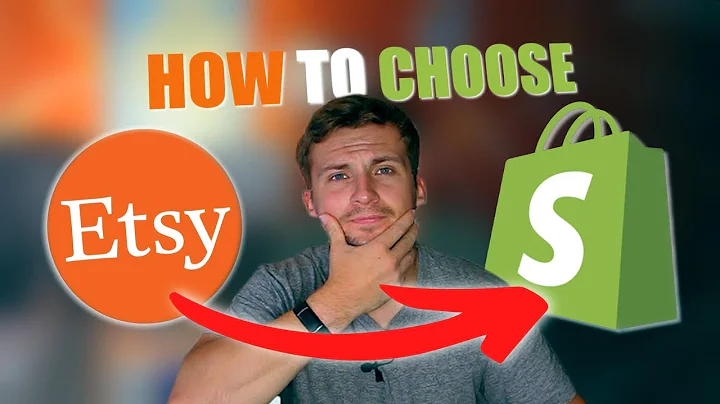Elevate Your Brand with an SVG Logo in Empire Theme
Table of Contents
- Introduction
- Importance of SVG Logo in Empire Theme
- Limitations of Shopify for Adding SVG Logo
- Step 1: Duplicating the Theme
- Step 2: Uploading SVG Logo
- Step 3: Editing the Code
- Step 4: Refreshing and Testing the Logo
- Conclusion
Introduction
In this tutorial, we will learn how to add an SVG logo to the Empire theme in Shopify. The Empire theme is a paid theme that costs around $300. Adding an SVG logo to your theme can significantly improve the quality and performance of your website. We will guide you through the process step by step, ensuring that you can easily follow along and implement this customization in your own Shopify store.
Importance of SVG Logo in Empire Theme
An SVG logo offers several advantages over traditional image formats like PNG and JPEG. SVG logos are of higher quality and do not get blurry when zoomed in. Additionally, SVG files are lightweight, which helps improve website speed. This speed optimization is essential for better search engine optimization (SEO) and a positive user experience.
Limitations of Shopify for Adding SVG Logo
Unfortunately, Shopify does not provide a built-in feature to upload and apply SVG logos through theme settings. Therefore, we need to make custom code modifications to add an SVG logo to the Empire theme. However, this tutorial will guide you on how to do it without the need for advanced coding knowledge.
Step 1: Duplicating the Theme
Before making any changes to your theme code, it is highly recommended to duplicate the theme. By creating a duplicate, you have a backup in case anything goes wrong during the customization process. Duplicating the theme can be done by accessing the Shopify dashboard, navigating to the Online Store section, clicking on Actions, and then selecting Edit Code.
Step 2: Uploading SVG Logo
To add your SVG logo to the Empire theme, you need to upload the SVG file through the theme's code editor. After accessing the code editor, scroll down to the Assets folder and click on "Add a new asset." Select your SVG logo file and ensure that you rename it as "logo.svg" for the next steps to work correctly.
Step 3: Editing the Code
Next, locate the file where the logo is displayed in the theme. This file is typically named "site-header.liquid" or something similar. You can search for specific class names, like "site-header logo," to find the relevant code block. Comment out or remove this code block and replace it with the code provided in the tutorial.
Step 4: Refreshing and Testing the Logo
Once you have made the necessary code changes, save the file and refresh your Shopify store to see the updated logo. If the logo appears correctly, congratulations! You have successfully added an SVG logo to the Empire theme. If any issues arise, you can revert to the duplicated theme or seek further assistance.
Conclusion
Adding an SVG logo to your Shopify store's Empire theme can elevate the quality and performance of your website. SVG logos provide superior image quality, remain sharp at any zoom level, and contribute to faster loading times. Although it requires some custom code modifications, this tutorial has provided a simplified guide to help you implement this customization with ease.
Adding an SVG Logo to the Empire Theme in Shopify
In this tutorial, we will learn how to add an SVG logo to the Empire theme in Shopify. The Empire theme is a popular paid theme that offers a range of features and customization options. Adding an SVG logo to your store can greatly enhance the visual appeal and branding of your website.
Why Choose an SVG Logo?
SVG, which stands for Scalable Vector Graphics, is a file format that uses XML-based markup to describe the appearance of an image. SVG logos have several advantages over traditional image formats like PNG or JPEG. Firstly, SVG files are resolution-independent, meaning they can be scaled up or down without losing any quality. This ensures that your logo always looks crisp and clear, regardless of the device or screen size.
Additionally, SVG files are lightweight and have a smaller file size compared to other image formats. This results in faster loading times for your website, which can positively impact your search engine rankings and provide a better user experience.
The Limitations of Shopify
While Shopify is a powerful e-commerce platform with numerous customization options, it does have limitations when it comes to adding SVG logos directly through the theme settings. Unlike PNG or JPEG logos, which can be easily uploaded and applied, SVG logos require custom code modifications.
However, don't let this discourage you! Adding an SVG logo to your Empire theme can still be achieved with a few simple steps. We will guide you through the process so that even if you have little to no coding experience, you'll be able to follow along and successfully add the SVG logo to your store.
Step 1: Duplicating the Theme
Before making any changes to your theme's code, it's crucial to create a duplicate theme as a backup. This ensures that you can easily revert back to the original version if any issues arise. To duplicate your theme, go to your Shopify dashboard, navigate to the Online Store section, click on Actions, and select Edit Code. Within the code editor, look for the Duplicate button and click on it to create a duplicate theme.
Step 2: Uploading Your SVG Logo
Now that you have a duplicate theme, it's time to upload your SVG logo. In the code editor, locate the Assets folder and click on "Add a new asset." Choose the SVG file of your logo and make sure to rename it as "logo.svg." This naming convention is essential for the code modifications in the next steps.
Step 3: Editing the Code
To add the SVG logo to the Empire theme, we need to modify the theme's code. In the code editor, search for the file that displays the logo. This file is commonly named "site-header.liquid" or something similar. Look for the line of code that corresponds to the logo, which might be marked with a class name like "site-header logo." You can use the search function of the code editor to find this specific line.
Once you've located the code block, you have two options. You can either comment out the existing code by placing HTML comments around it or remove it entirely. Then, copy the code provided in this tutorial and paste it in place of the original code.
Step 4: Refreshing and Testing the Logo
After making the necessary code modifications, save the file and refresh your Shopify store. If everything was done correctly, you should see your new SVG logo displayed in the header of your Empire theme. Take a moment to test the logo by zooming in and out to ensure it remains crisp and clear at all sizes.
Congratulations! You have successfully added an SVG logo to your Empire theme in Shopify. Your store now has a high-quality, scalable logo that contributes to better website performance and an improved user experience.
Conclusion
In summary, adding an SVG logo to your Shopify store's Empire theme is a worthwhile customization that can elevate your branding and improve website performance. While it does require some code modifications, our step-by-step guide has made the process accessible for everyone. With your new SVG logo, you can confidently present your brand's visual identity in a crisp and professional manner.