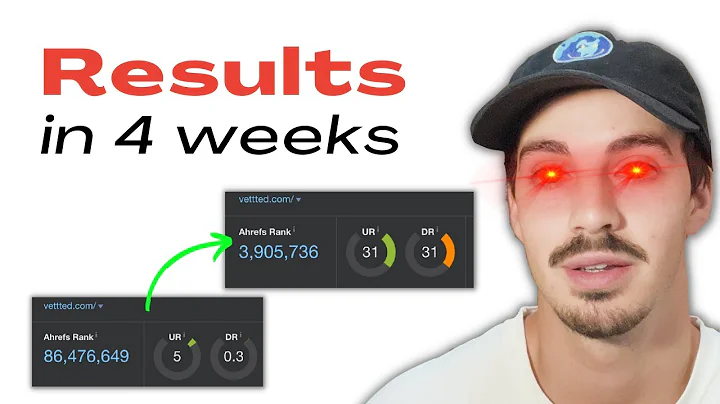Effortless CSV Product Import in Shopify
Table of Contents
- Introduction
- Why Importing Products by CSV is Important
- Downloading the Sample Product CSV File
- Opening the CSV File in Visual Studio Code
- Opening the CSV File in Google Sheets
- Uploading Photos and Naming Convention
- Understanding the Columns in the CSV File
- 7.1 SEO Title
- 7.2 Description
- 7.3 Product Description
- 7.4 Body
- 7.5 Product Images
- Saving and Uploading the CSV File to Shopify
- Importing the CSV File in Shopify
- Managing Products in Shopify
- 10.1 Setting Product Status
- 10.2 Google Shopping
- 10.3 Custom Product
- Optimizing SEO Title and Description
- Using a Naming Convention for Product Images
- Writing the Product Body
- Adding Additional Product Information
- Conclusion
Importing Products by CSV Using Shopify
Importing products by CSV is a crucial skill for anyone working with a large number of products on Shopify. Manual entry of a thousand products could be time-consuming and inefficient. In this tutorial, I will guide you through the process of importing products by CSV, making it easier and faster to populate your Shopify store.
1. Introduction
Shopify provides an easy way to import products by CSV (Comma-Separated Values) file. This allows you to bulk upload product information, including SEO titles, descriptions, product images, and more. By following a few simple steps, you can quickly import your product data and save a significant amount of time.
2. Why Importing Products by CSV is Important
Importing products by CSV is important because it saves you valuable time and effort. Instead of manually entering each product's information one by one, you can simply upload a CSV file containing all the relevant details. This is particularly useful if you have a large number of products that need to be added to your store.
3. Downloading the Sample Product CSV File
To get started, you'll need to download the sample product CSV file provided by Shopify. This file serves as a template and contains the necessary column headers for product information. You can find the download link in the description of this tutorial.
4. Opening the CSV File in Visual Studio Code
Once you have downloaded the sample product CSV file, open it in a text editor like Visual Studio Code. This will allow you to have a closer look at the structure and format of the file. Familiarizing yourself with the CSV file's layout will help you understand the data that needs to be entered.
5. Opening the CSV File in Google Sheets
To make the CSV file more readable and user-friendly, you can also open it in Google Sheets. This online spreadsheet tool provides a clear view of the data and simplifies the process of editing and organizing the product information. Using Google Sheets in conjunction with Visual Studio Code can be beneficial for easier data management.
6. Uploading Photos and Naming Convention
Before importing the CSV file to Shopify, it is essential to ensure that your product images are uploaded and properly named. Using a consistent naming convention for your images makes it easier to match them with the corresponding products. Consider including the product name or SKU in the image file name to maintain organization and clarity.
7. Understanding the Columns in the CSV File
The CSV file contains several columns, each serving a specific purpose in describing the products. Understanding these columns is crucial for accurately entering the product data. Here are some of the most important columns:
7.1 SEO Title
The SEO title column represents the meta title of the product. This is the title that appears in search engine results and should contain relevant keywords to improve search engine optimization. Crafting compelling SEO titles can attract more organic traffic to your product pages.
7.2 Description
The description column is where you provide a concise overview of the product. It should include key details, features, and benefits that entice customers to make a purchase. A well-written product description can influence buying decisions and improve conversion rates.
7.3 Product Description
In addition to the general description, the product description column allows for more in-depth information about the product. It can include specifications, usage instructions, or any other relevant details that customers need to know before making a purchase. Providing comprehensive product descriptions can enhance customer satisfaction and reduce the number of inquiries.
7.4 Body
The body column is where you can add additional content or HTML formatting for your product. It can be used to insert additional images, videos, or any other media that helps showcase the product. Utilizing the body column effectively can make your product pages more visually appealing and informative.
7.5 Product Images
The product images column is where you specify the image URLs or file paths for the product. As mentioned earlier, ensure that your images have been uploaded to Shopify and that they follow a consistent naming convention. Good quality images are vital for attracting attention and encouraging customers to explore further.
8. Saving and Uploading the CSV File to Shopify
After filling out the necessary information in the CSV file, save it with the appropriate changes. To upload the CSV file to Shopify, go to the "Products" section on the main Shopify dashboard, and click on "Import." Choose the option to upload the CSV file and follow the instructions to complete the import process.
9. Importing the CSV File in Shopify
Once you have selected the CSV file to import, Shopify will validate the data and display the columns it recognized from the file. Make sure that the columns are correctly mapped to the corresponding fields in Shopify. Review any warnings or errors and make the necessary adjustments. Afterward, you can proceed with the import.
10. Managing Products in Shopify
Once your products are imported, you can easily manage and update them in Shopify's product management interface. Here are a few key aspects to consider:
10.1 Setting Product Status
Ensure that you set the status of each product correctly. Active products are visible on your storefront, while archived products are hidden. This allows you to control which products are displayed based on availability and stock levels.
10.2 Google Shopping
If you plan to use Google Shopping, be sure to fill out the relevant columns for custom product groups, Google Shopping categories, and other related information. This will enhance visibility and optimize your products for Google's shopping platform.
10.3 Custom Product
Shopify provides the option to create custom products with unique attributes and variations. Make use of this feature if you have products that require specific customization options or multiple variations.
11. Optimizing SEO Title and Description
To improve search engine rankings and click-through rates, review and optimize the SEO titles and descriptions for each product. Use relevant keywords, compelling language, and accurate product information to make your products more discoverable and appealing to potential customers.
12. Using a Naming Convention for Product Images
Maintaining a consistent naming convention for your product images is vital for organization and ease of management. Use descriptive names that accurately depict the product to enhance the user experience and make it easier to locate specific images when needed.
13. Writing the Product Body
The product body field provides an opportunity to showcase your product with additional content, such as images, videos, or formatted text. Utilize this section to create visually appealing and informative product pages that engage customers and encourage conversions.
14. Adding Additional Product Information
Depending on your specific product and industry, you may need to include additional information beyond the standard fields provided in the CSV file. Consider any unique features, specifications, or instructions that are relevant to your products. Providing comprehensive and detailed information can improve customer satisfaction and reduce post-purchase queries.
15. Conclusion
Importing products by CSV is a valuable technique for efficiently managing and populating your Shopify store. It saves time, allows for bulk updates, and ensures consistency in product information. By following the steps outlined in this tutorial, you can successfully import products and optimize their metadata, images, and descriptions to attract and convert customers effectively. Start streamlining your Shopify product management process today and enjoy the benefits of a well-organized store.
Highlights
- Importing products by CSV saves time and effort when dealing with a large number of products.
- The sample product CSV file provided by Shopify serves as a template for uploading product information.
- Visual Studio Code and Google Sheets can be used to view and edit the CSV file effectively.
- Uploading product images with a consistent naming convention is crucial for proper organization.
- Understanding the columns in the CSV file, such as SEO title, description, and product images, is essential for accurate data entry.
- Saving and uploading the CSV file to Shopify can be done through the "Import" option in the "Products" section of the dashboard.
- Proper management of product status, Google Shopping integration, and custom products is important for a well-optimized store.
- Optimizing SEO titles and descriptions enhances search engine rankings and click-through rates.
- Using a naming convention for product images improves organization and accessibility.
- The product body section allows for additional content to enhance product pages and customer engagement.
- Including additional product information specific to your industry can improve customer satisfaction and reduce inquiries.
FAQ
Q: Can I import products from multiple suppliers using CSV?
A: Yes, you can import products from multiple suppliers by creating separate CSV files for each supplier and uploading them individually.
Q: Can I edit the imported product information after import?
A: Yes, you can easily edit the imported product information in Shopify's product management interface. Simply navigate to the specific product and make the desired changes.
Q: What image formats are recommended for product images in Shopify?
A: It is recommended to use PNG format with transparent backgrounds for product images in Shopify. This format provides a clean and professional look, allowing the product image to blend seamlessly with the webpage background.
Q: Is it possible to schedule product imports in Shopify?
A: Currently, Shopify does not have a built-in feature to schedule product imports. However, there are third-party apps available in the Shopify App Store that allow you to automate and schedule product imports.
Q: Can I import variants and options for my products using CSV?
A: Yes, you can import variants and options for your products using CSV. Shopify supports importing product options and their corresponding values, as well as variant-specific data such as prices, SKUs, and inventory levels.
Q: Are there any limitations on the number of products I can import using CSV in Shopify?
A: Shopify does not have a specific limit on the number of products that can be imported using CSV. However, there are limits on the file size and the number of columns you can include in the CSV file. It is recommended to divide large product catalogs into multiple CSV files for easier management and import.
Q: Can I import products with different currencies using CSV in Shopify?
A: Yes, you can import products with different currencies using CSV in Shopify. The currency for each product can be specified in the CSV file, allowing you to sell products in multiple currencies.
Q: Can I import products with different tax rates using CSV in Shopify?
A: Yes, you can specify different tax rates for imported products using CSV in Shopify. The tax rate can be included as a separate column in the CSV file, enabling you to comply with local tax regulations for different products.