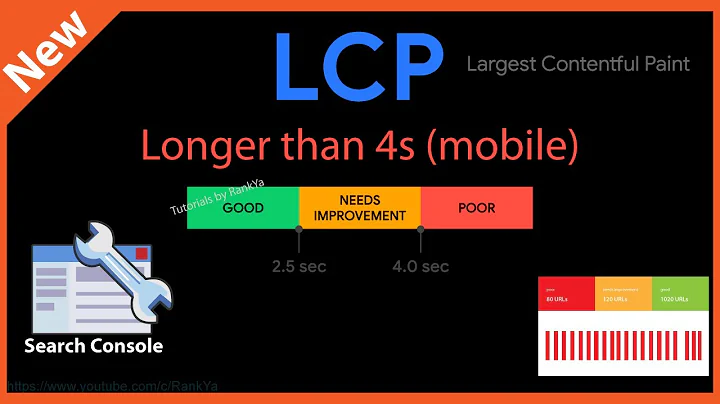Efficiently Update Shopify Inventory with Excel and Import/Export Functions
Table of Contents
- Introduction
- Updating Products for a Warehouse with Shopify Export and Import Function
- Using VLOOKUP Function within Excel
- The Unfortunate Situation of "Products Not Found"
- Alternative Method for Updating Products
- Selecting and Exporting Products for a Specific Warehouse
- Combining Exported Product Lists
- Opening the Website for the Warehouse
- Accessing the "My List" Section
- Going to the General List
- Selecting and Downloading Stock and Price Update
- Using Excel VLOOKUP Function
- Checking the Quantity Values for Products
- Verifying Column Matching between Exported and Updated Lists
- Re-Uploading and Importing Products
- Checking Product Quantities Before and After Importing
Updating Products for a Warehouse with Shopify Export and Import Function
In this article, we will explore how to update products for a specific warehouse using the export and import function within Shopify. We will also make use of the VLOOKUP function within Excel to ensure accurate updates.
Introduction
When managing an e-commerce store, it is crucial to keep track of inventory and ensure that products are allocated correctly to different warehouses. Shopify provides a convenient export and import function that allows users to update product information efficiently. Additionally, by utilizing the VLOOKUP function within Excel, we can cross-reference product details from multiple sources to ensure accurate updates.
Using VLOOKUP Function within Excel
The VLOOKUP function in Excel allows us to search for a specific value in a given range and retrieve corresponding information. In our case, we will be using the SKU (Stock Keeping Unit) or SKU to match products and update their on-hand inventory quantity.
The Unfortunate Situation of "Products Not Found"
Sometimes, when exporting products from a specific warehouse, we may encounter the situation where products are labeled as "not found". This issue arises when the products are not part of the selected warehouse during the export process. While the exact cause of this issue may be unclear, we can employ an alternative method to update the products effectively.
Alternative Method for Updating Products
To overcome the "products not found" issue, we can simply unselect the products that are not part of the specific warehouse we are working with. By ensuring the correct warehouse selection and exporting only the products from the current page, we can successfully obtain the desired product list.
Selecting and Exporting Products for a Specific Warehouse
To update products for a particular warehouse, we need to navigate to the inventory section in Shopify and select the desired warehouse. From there, we can export all the products on our store, making sure to choose the appropriate variant settings. By exporting the products for the specific warehouse only, we can obtain a more focused product list.
Combining Exported Product Lists
As we export products from different pages, we end up with multiple CSV files containing partial product lists. To create a complete product list, we need to combine these exported files. By opening each file and copying the products into a single file, we can ensure that all products are accounted for without any duplication or exclusion.
Opening the Website for the Warehouse
To access the website associated with the specific warehouse, we need to log in to our Shopify account and navigate to the relevant section. By selecting the "my list" column and going to the general list, we can access the product information for the warehouse in question.
Accessing the "My List" Section
Within the website for the warehouse, there is a column labeled "my list." By selecting that column and proceeding to the general list, we gain access to the complete list of products associated with the warehouse. This list includes the SKU and inventory quantity, which are crucial for our updating process.
Going to the General List
Within the "my list" section, we can find the general list that encompasses all the products linked to the warehouse. By reviewing this list, we can ensure that we have the necessary information to update the product inventory correctly.
Selecting and Downloading Stock and Price Update
To update the product inventory, we need to select all the products in the general list and proceed to download the stock and price update. This will provide us with a file containing the necessary information for the update process.
Using Excel VLOOKUP Function
Once we have the product information file, we can utilize the VLOOKUP function in Excel to update the product quantity. By referencing the SKU column and matching it with the SKU from the exported product list, we can retrieve the corresponding quantity value. This ensures that the product inventory is accurately updated.
Checking the Quantity Values for Products
After applying the VLOOKUP function to update product quantities, it is essential to cross-check the values to ensure their accuracy. By comparing the updated quantities with the original values, we can verify that the updates were successful.
Verifying Column Matching between Exported and Updated Lists
To ensure the accuracy of the updated product quantities, we need to verify that the exported and updated lists match in terms of their column alignment. By checking that the titles and corresponding values align correctly, we can confirm that the update process was executed accurately.
Re-Uploading and Importing Products
After confirming the updated quantities, we proceed to re-upload and import the products into Shopify. By selecting the file containing the updated information and initiating the import process, we can override the previous product quantities and finalize the update.
Checking Product Quantities Before and After Importing
To ensure that the product quantities were successfully updated, it is advisable to check a few select product quantities before and after the import process. By comparing the values, we can verify that the update was carried out effectively and that the inventory reflects the intended changes.
Overall, by following the steps outlined in this article, you can efficiently update products for a specific warehouse using Shopify's export and import function, along with Excel's VLOOKUP function. This method streamlines the updating process and ensures accurate inventory management.